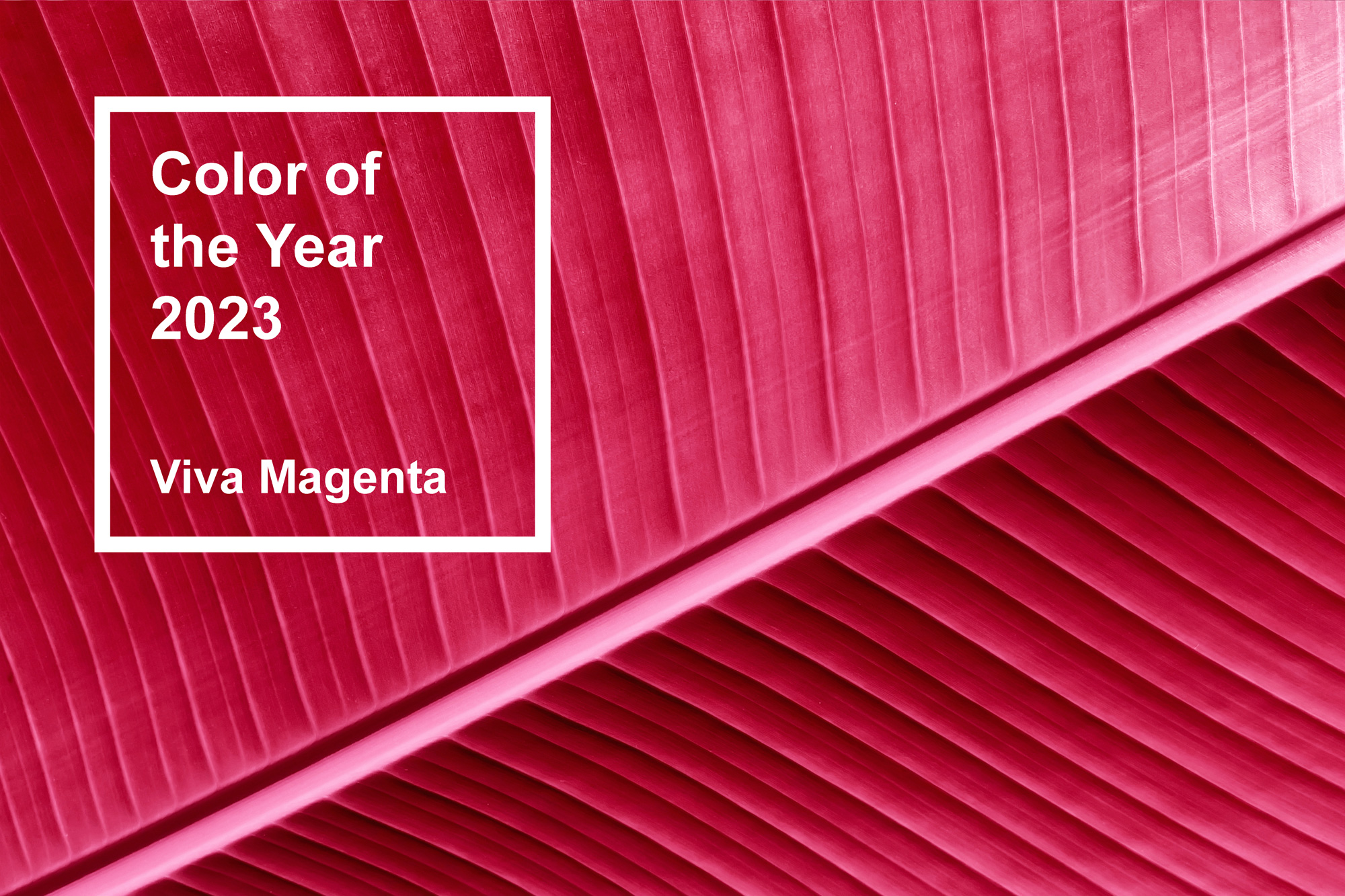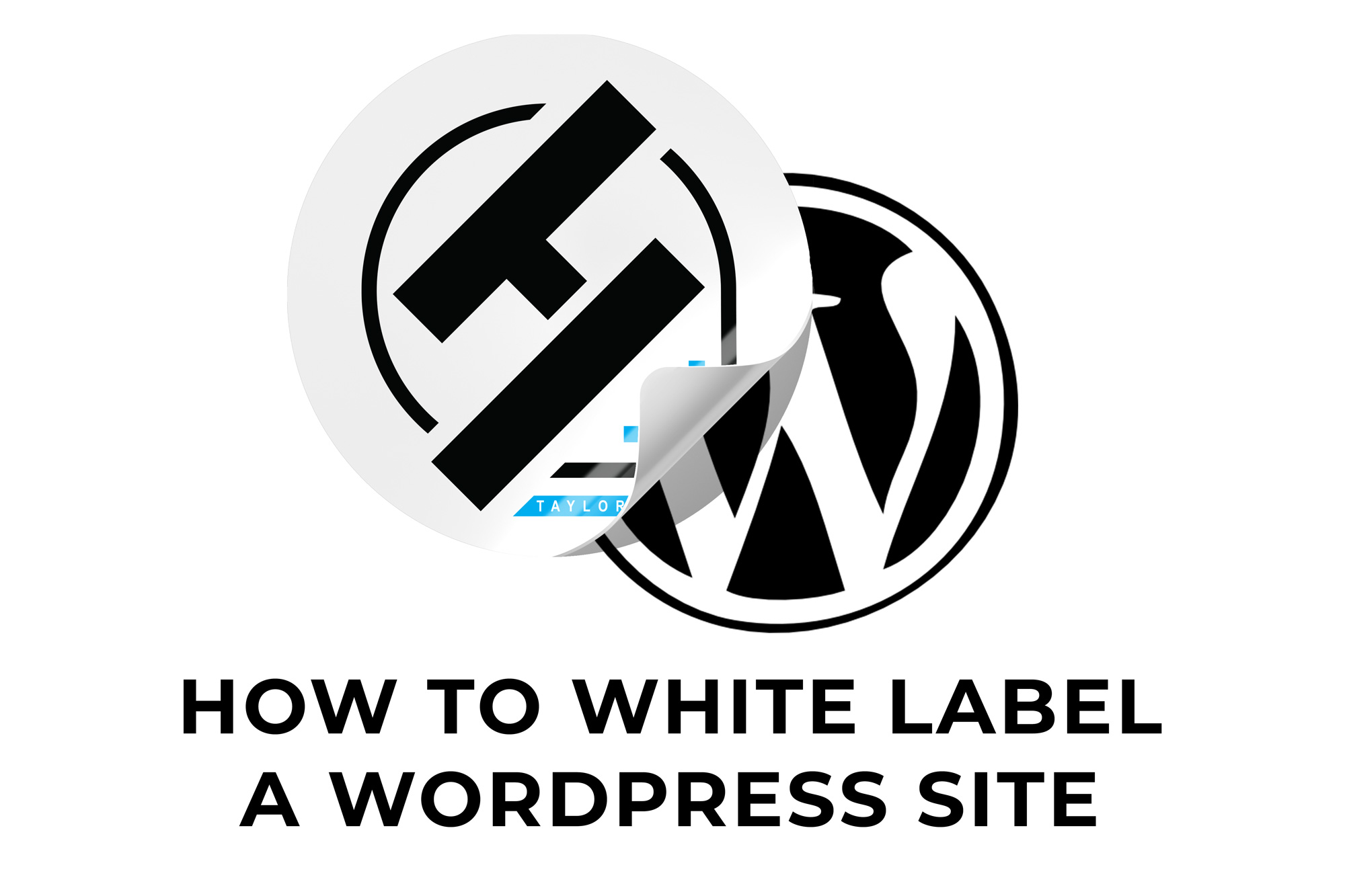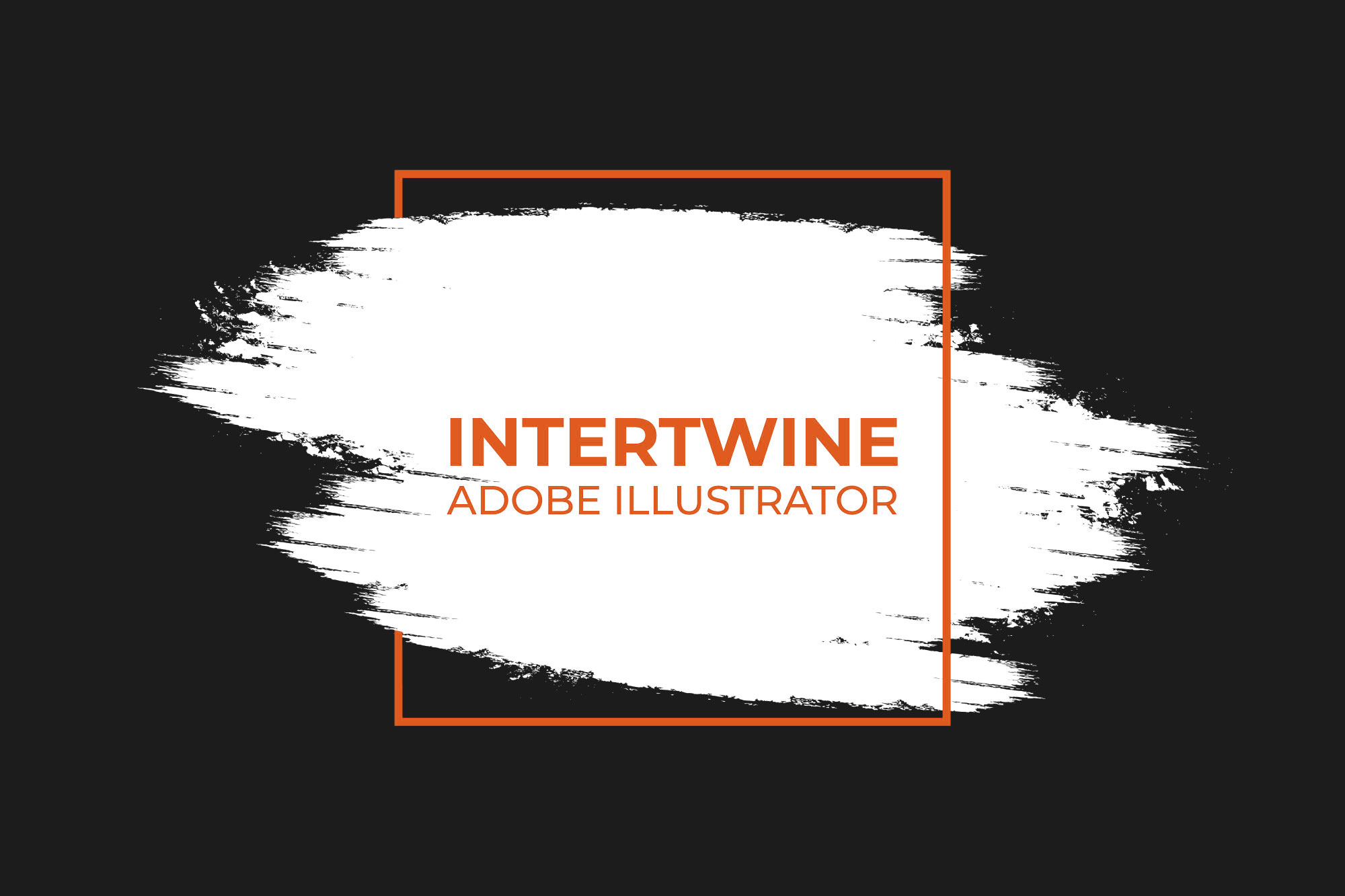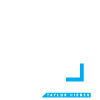HDR in Adobe Premiere Pro Tutorial
With the release of Adobe Premiere Pro 14.4 in September 2020 Adobe released a feature they titled HDR for Broadcasters. The explanation of the feature is very technical and a bit convoluted according to the Adobe site. What does this mean for the average person? Well not a whole hell of a lot but it will in the near future. HDR in Premiere Pro now allows you to import, edit, and export HLG content natively in Premiere Pro targeted towards the professional broadcaster.
The Problem
HDR stands for Hyper Dynamic Range. What that means in the context of color is that a wider array of colors and light ranges are on file to be displayed. These colors offer a closer to lifelike image to the video. As HDR content becomes more and more commonplace, a solution needed to be created to allow broadcasters to edit with HDR footage as Premiere Pro had no such feature.
The Solution
Now Premiere Pro lets users work within the HLG HDR format natively using the Rec2100 HLG color space. HLG or Hybrid Log Gamma is a format created by the BBC that bundles the SDR and HDR color spaces into one stream of information. This format is one of many from HDR10+ to Dolby Vision currently available on the market. A main advantage of HLG is that it doesn’t do away with the old format that many still have, but rather optimizes the signal for the broadcaster in that it is one stream of information.
Who Uses HLG?
The BBC obviously uses HLG however that is not where the list ends. YouTube and DirectTV have joined the HLG list with more options available as well. Most TVs post 2016 have HLG support so working within this codec is a pretty safe bet at this point.
HDR Codecs
HDR Codecs in Premiere Pro are as follows:
| Codec | Wrapper | Transfer Function |
|---|---|---|
Apple Pro Res
|
.MOV | HLG / PQ |
Sony XAVC-Intra
|
.MXF | HLG |
Requirements to work in HDR
In order to work within the HDR color space one must have a proper I/O and HDR compliant monitor/television utilizing SDR or HDMI 2.0 and above.
AJA and Black Magic I/Os
An I/O is required due to the extra processing power required to work with HDR content. Offloading the processing onto another card and expanding the inputs of the computer simultaneously. Out of the many options on the market, which do you choose?
AJA
AJA offers a number of solutions that work with the HLG codec (this is what you need in Premiere Pro). A list of I/Os can be found here (https://www.aja.com/solutions/hdr#Solution2Editing). All AJA devices need to be on driver 16.0 or above.
Black Magic
Blackmagic offers two I/Os that fit the HLG bill in the Decklink and Ultrastudio line. Links to both of these are here
- https://www.blackmagicdesign.com/products/decklink
- https://www.blackmagicdesign.com/products/ultrastudio
All Black Magic cards require BMD Desktop video 11.6 or later to function in this capacity.
What’s the Difference?
With AJA you are offered two options for HDR Color as opposed to the Black Magic’s one, which is the primary difference. Either way the options are expensive but yet again these are not aimed at the average consumer.
Images courtesy of Black Magic and AJA
Setup
Setting up a I/O within Premiere is simple.
- Click Premiere Pro > Preferences > Playback on macOS or Edit > Preferences > Playback on Windows
- Click Setup next to the I/O that is being used under the Playback option.
For AJA systems you have two options.
10bit HLG is the Adobe recommendation. With a large supported list of devices and ability to run UHD 60p it is suitable for most needs.
12bit HLG is limited to 30 frames per second at 4K and isn’t supported by all displays.
For Black Magic, the option is simple, choose Color Gamut: Rec. 2100 HLG and you’re all set.
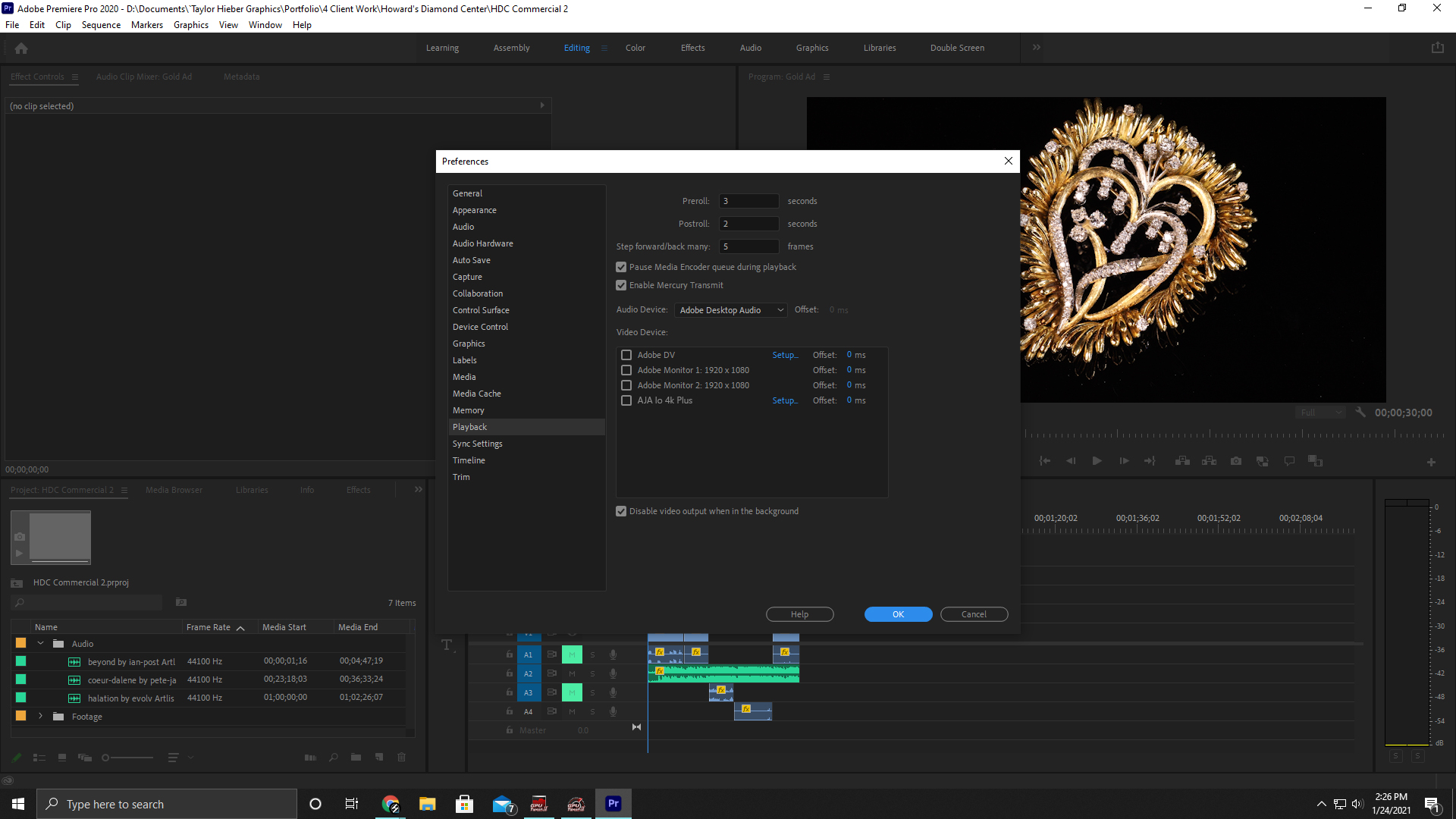
Importing HDR Content
- Under the Lumetri Scopes panel select the wrench on the bottom right and set Colorspace to Automatic.
- Import the HLG media as you would any other media using File > Import.
- Drag the clip onto the timeline and Premiere Pro will automatically set the workspace to the Rec.2100 HLG space. Lumetri Scopes will also now display the 10bit color space as well on the selected media.

Previewing Rendering HDR Content
If a clip requires smooth playback and need to be previewed while keeping the HDR color you can export a preview. The preview will automatically export at ProRes HQ at 1920 x 1080. Another option is ProRes 4444 for higher quality color. You can also change the resolution as well just not the codec.
An advantage to this is if you’re going to export in ProRes at the same resolution and color, the previews can be used in your render without having to rerun all the processing, thus saving time.
HDR Content Export
- Choose File > Export > Media.
- Choose the Format from the Export Settings dialog box. (Quicktime or MXF OP1A).
In order to export in the codec of choice go under the Video tab and use the Encoding Settings section of the dialog.
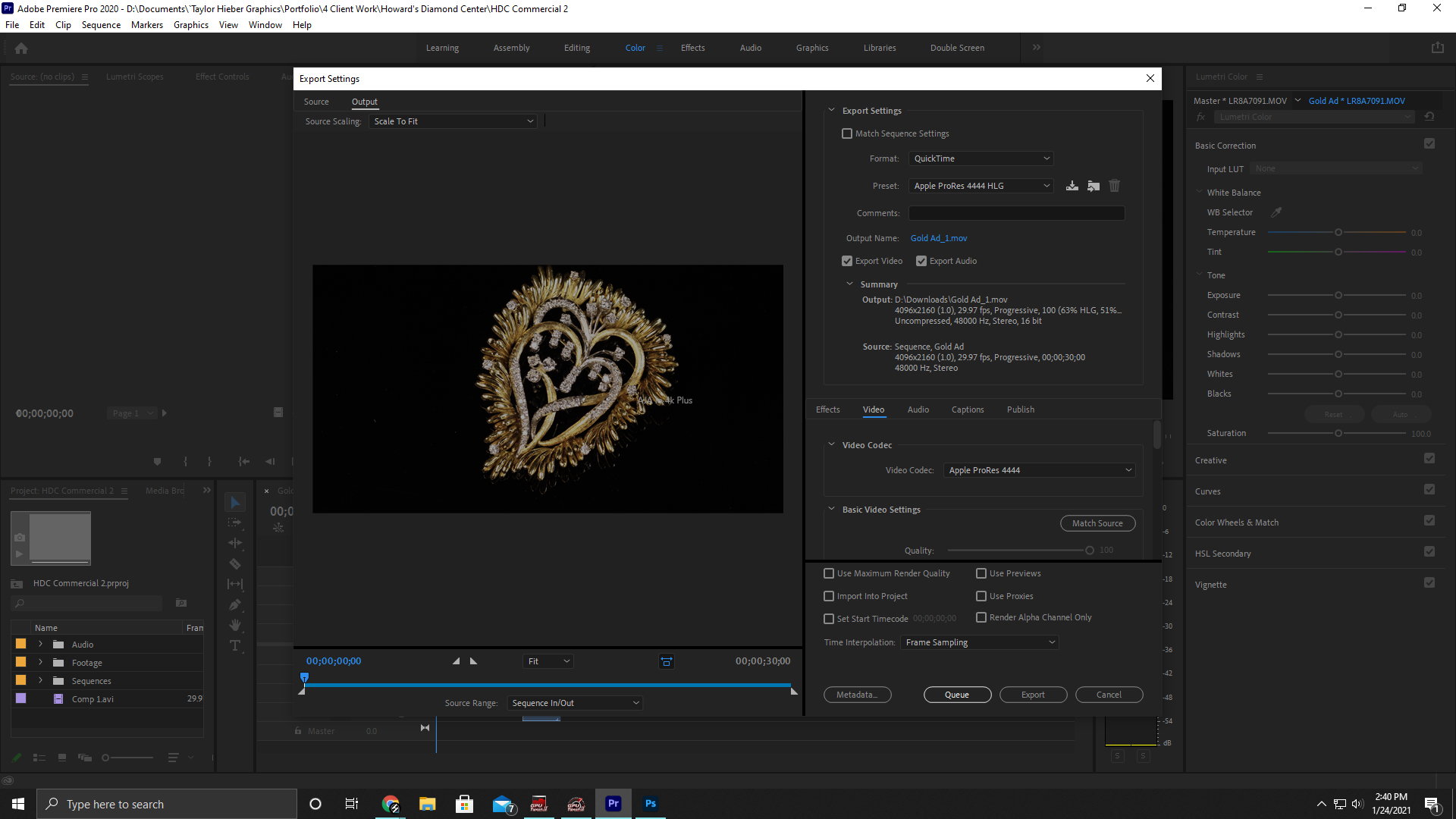
Exporting for Apple ProRes (Quicktime)
| Video Codec |
|
| HDR Graphics White | Default (203 – 75% HLG, 58% PQ) |
| Render at Maximum Bit Depth | ON |
| Export Color Space |
|
| Depth |
|
Exporting for Sony XAVC Format
| Video Codec |
|
| HDR Graphics White | Default (203 – 75% HLG, 58% PQ) |
| Render at Maximum Bit Depth | ON |
| Export Color Space |
|
| Depth |
|
One thing to note: Effects capable of processing in 32-bit color work in HDR projects.
Conclusion
HDR for Broadcasters is a very welcome feature into Adobe Premiere Pro. I’d say in a way this feature is even overdue in that HDR has been available for over four years at this point. I think that in time hopefully the requirement for an I/O will drop as computers become more powerful as with the monitors. Check out our other articles on the 14.4 update: Scene Edit Detection and Export with Proxies.