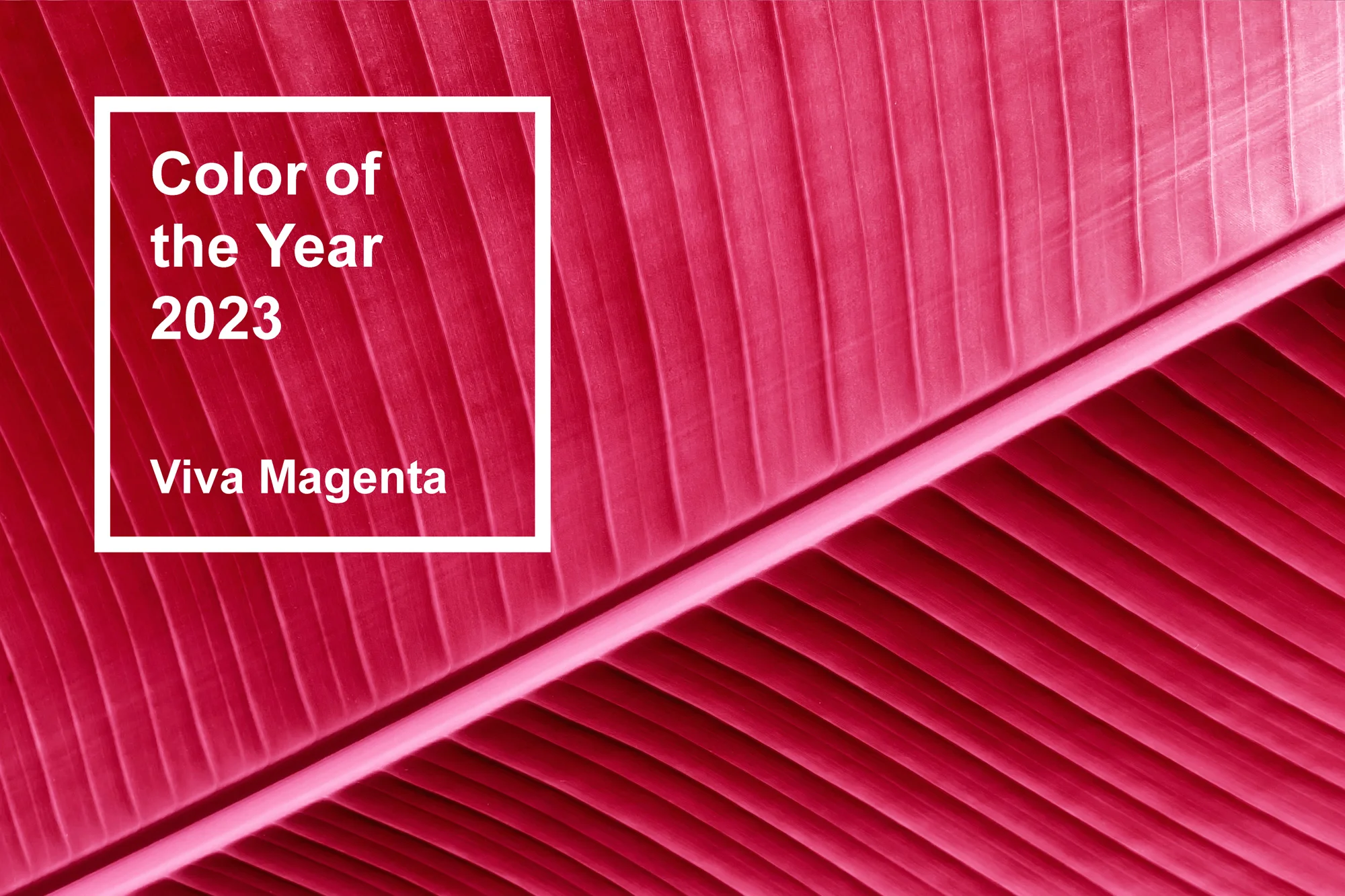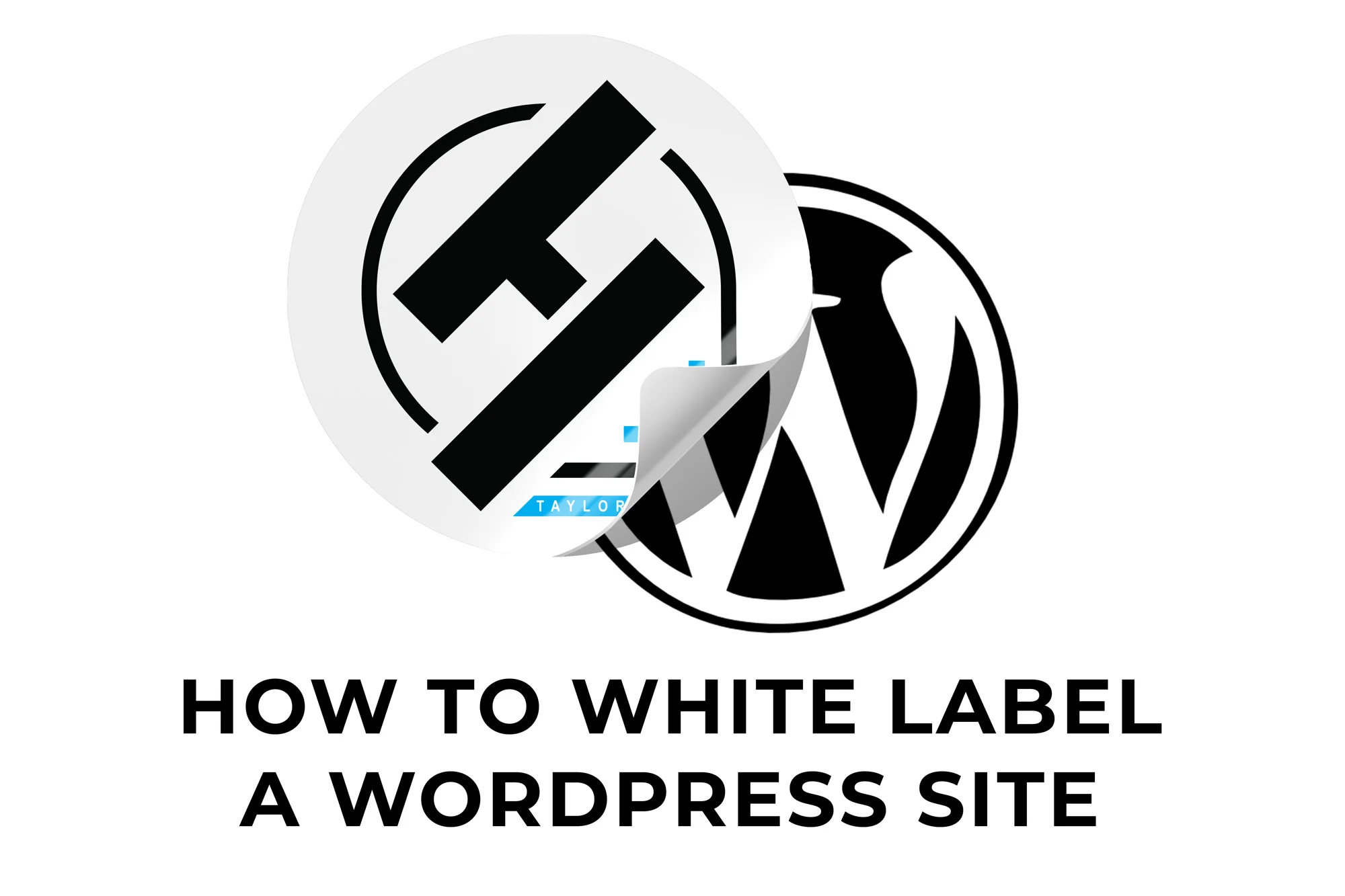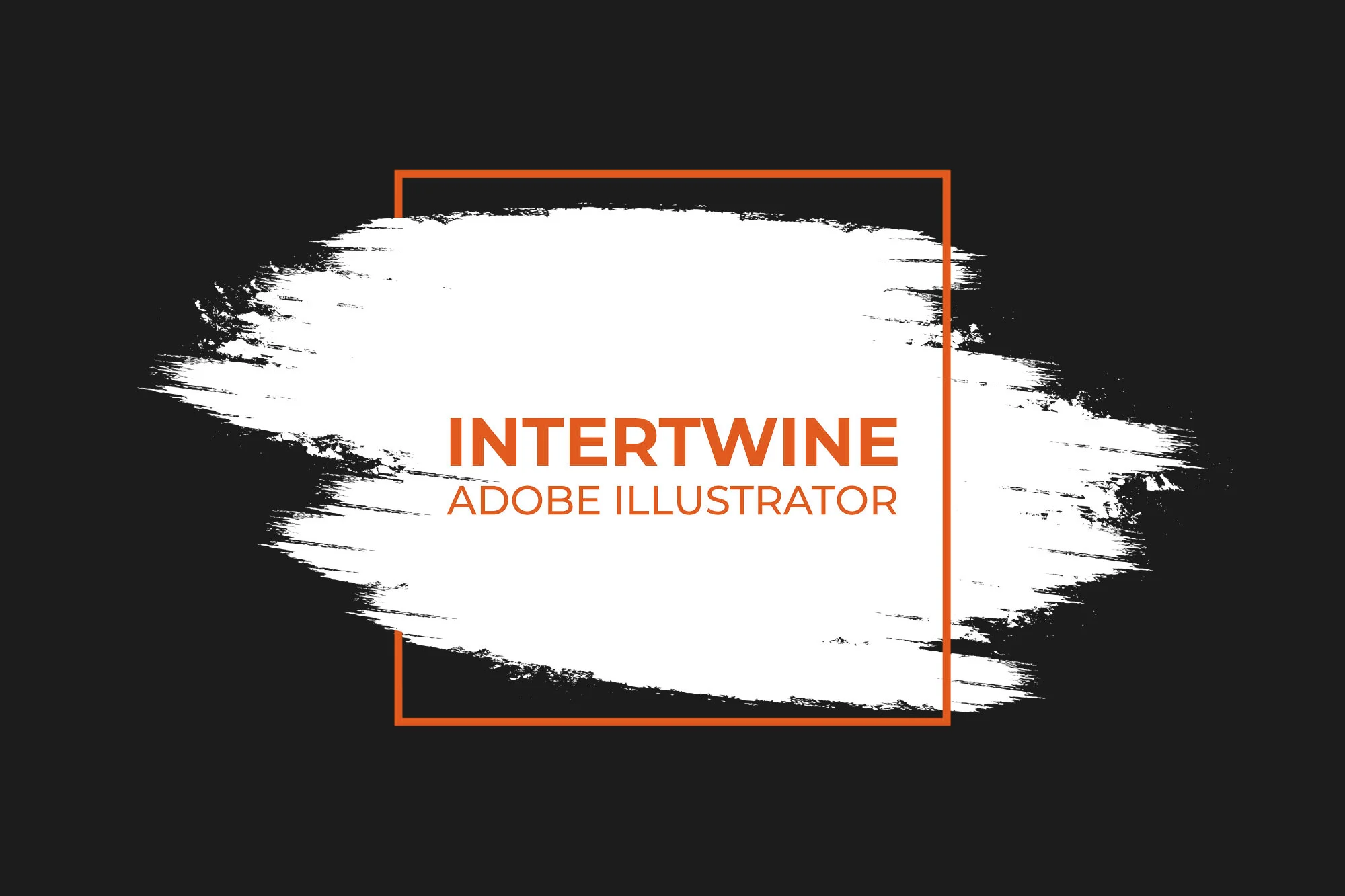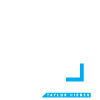Recolor with Color Theme Picker | Adobe Illustrator Tutorial
With the release of Adobe Illustrator in version 25.0 around October 2020 Adobe released a new Sensei powered recolor option they’ve labeled Recolor using Color Theme Picker. With this tool artists can now recolor an entire piece of art based off of the colors found within another image. This quick, time-saving feature will help all designers and illustrators who have to quickly switch the colors of vector illustrations.
Using the Color Theme Picker
Using the Color Theme Picker within Adobe Illustrator’s Recolor suite is a simple four step process.
Step 1: Open the Document
Open the vector document you wish to make changes on.

Step 2: Import the Image to use with the Color Theme Picker
Import the image with which you wish the color theme from into the document.

Step 3: Open the Color Theme Picker
Next choose Edit > Edit Colors > Recolor Artwork. A dialog box will appear with a button labeled Color Theme Picker select that to open the Color Theme Picker.

Step 4: Recolor
Lastly, do one of the following actions:
- Click the object on the canvas from which you want to pick the color palette.
- To pick colors from more than one object, hold Shift and click on the objects.
- Drag to marquee-select specific sections of an artwork to pick colors.

Conclusion
Recoloring using the Color Theme Picker allows designers to quickly change the entire color scheme of an illustration/design in seconds. As I have previously stated, I am always a fan of these kinds of time-saving measures. Being one of the first features within Adobe Illustrator to use the Sensei system, Recoloring makes the most sense. The current recolor tool can be a little difficult for beginners so offering an easy solution is always nice. We will be posting an in-depth tutorial on the recolor tool later.