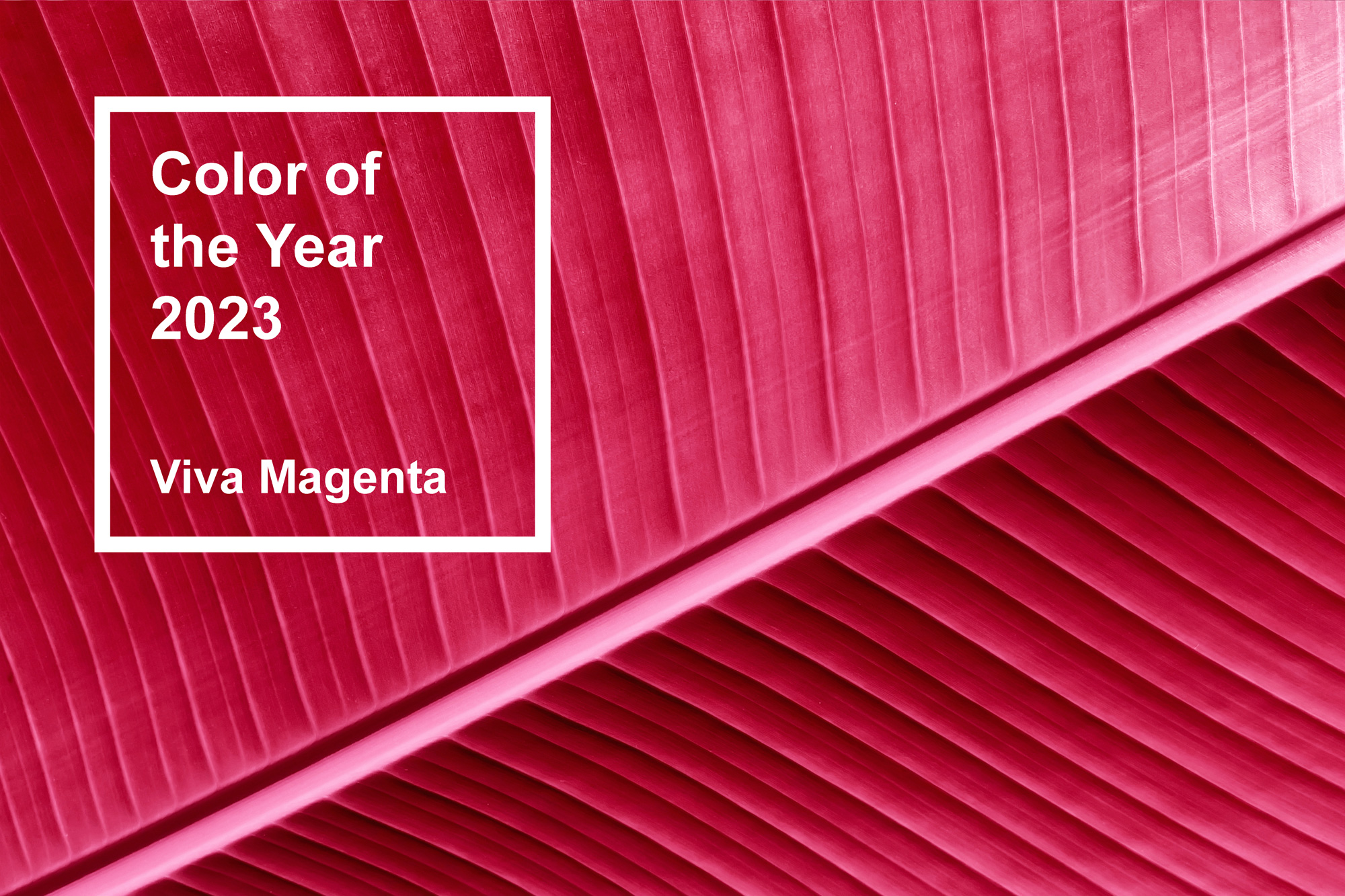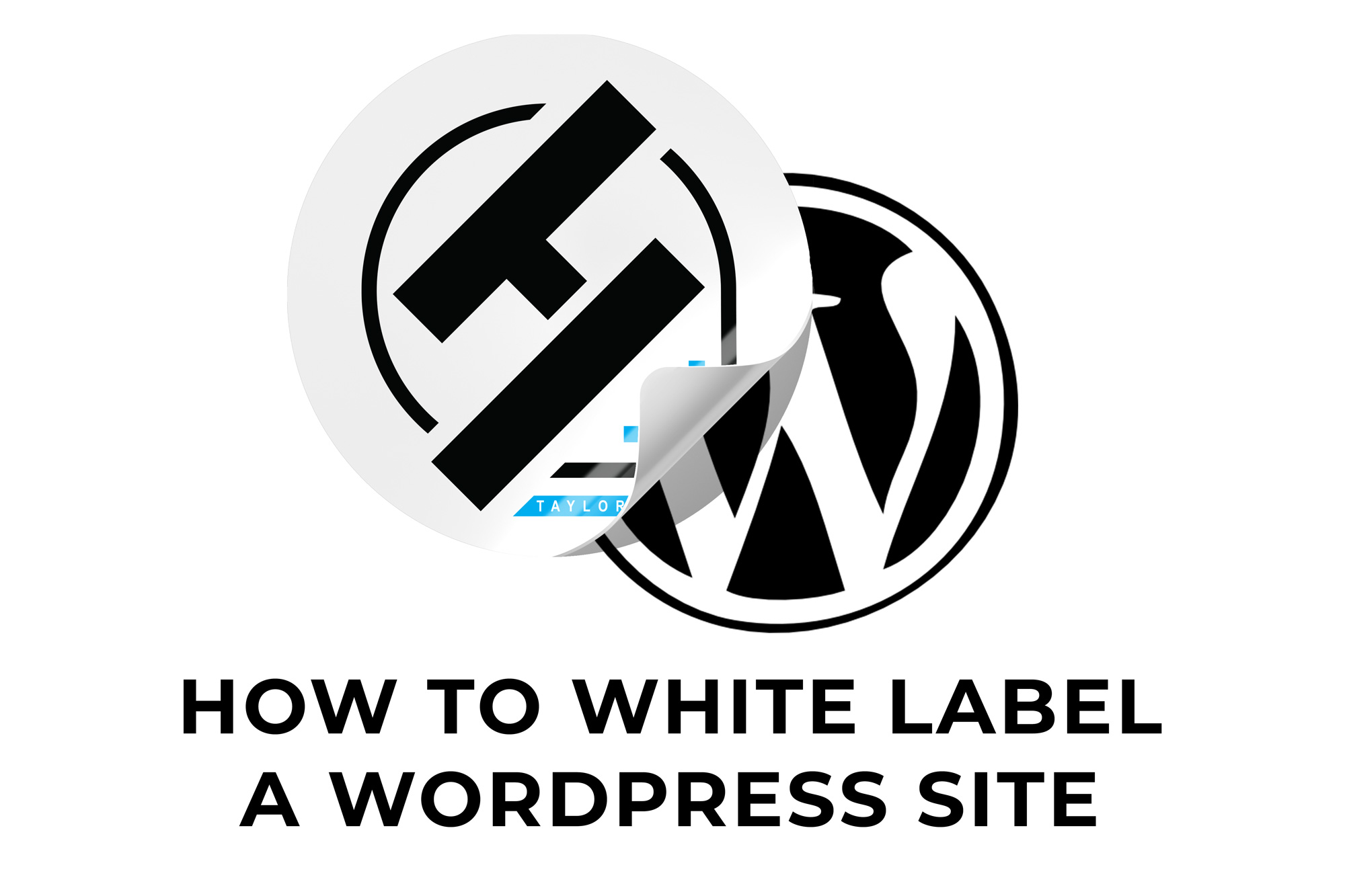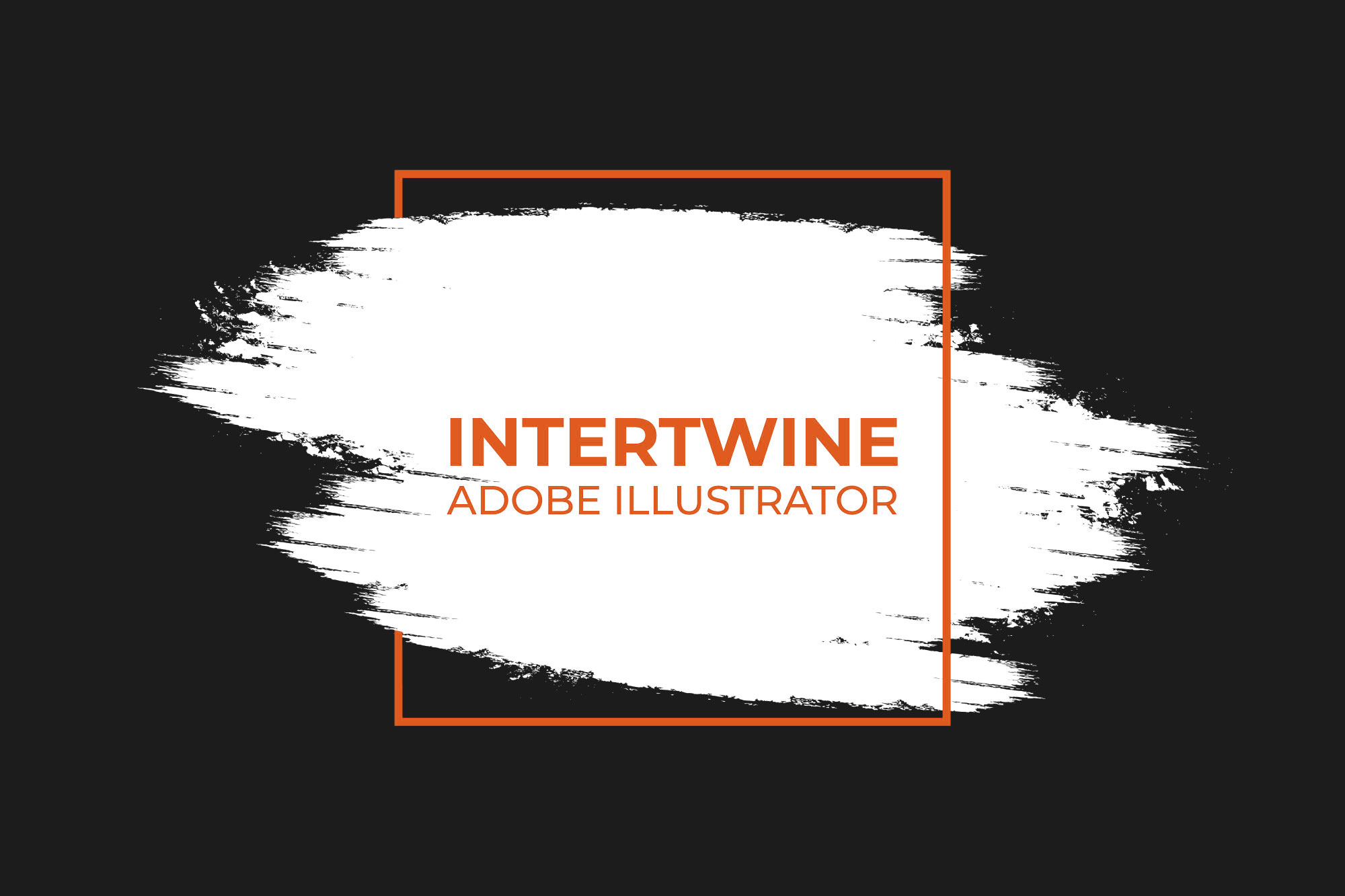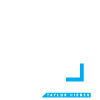How to Update WordPress Core
With WordPress 6.0 and the recent release, concern around how to update may arise. Major WordPress Core updates occur once every 6 months on average with security updates and bug fixes happening sporadically in-between. New features, security patches, and general improvements are all reasons for updates to be pushed. Keeping the core WordPress up-to-date is important when utilizing a WordPress site for these very reasons.
Updating Core WordPress Via WordPress
Most of the time this will be sufficient for updating the core WordPress software, however if issues occur restore the backup and progress via FTP/File Manager.
Step One: Backup WordPress
First things first, let’s take a backup of the WordPress site in case of a critical error. Utilize either a backup plugin or pull a backup via the Cpanel. We cover how to create WordPress backups here.
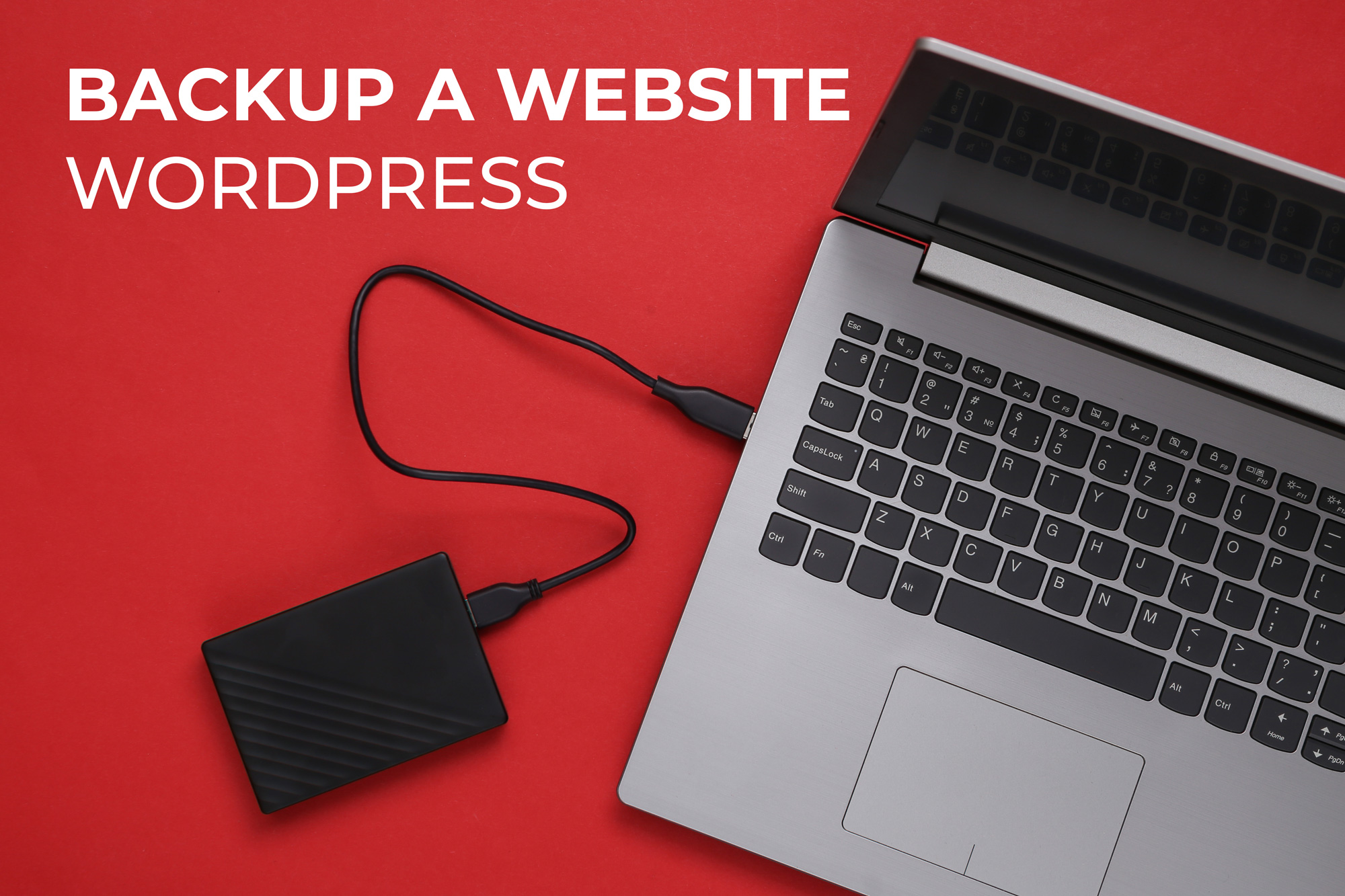
Step Two: Login to WordPress
Now that there is a backup of the site before pushing the update, login to the backend of WordPress.
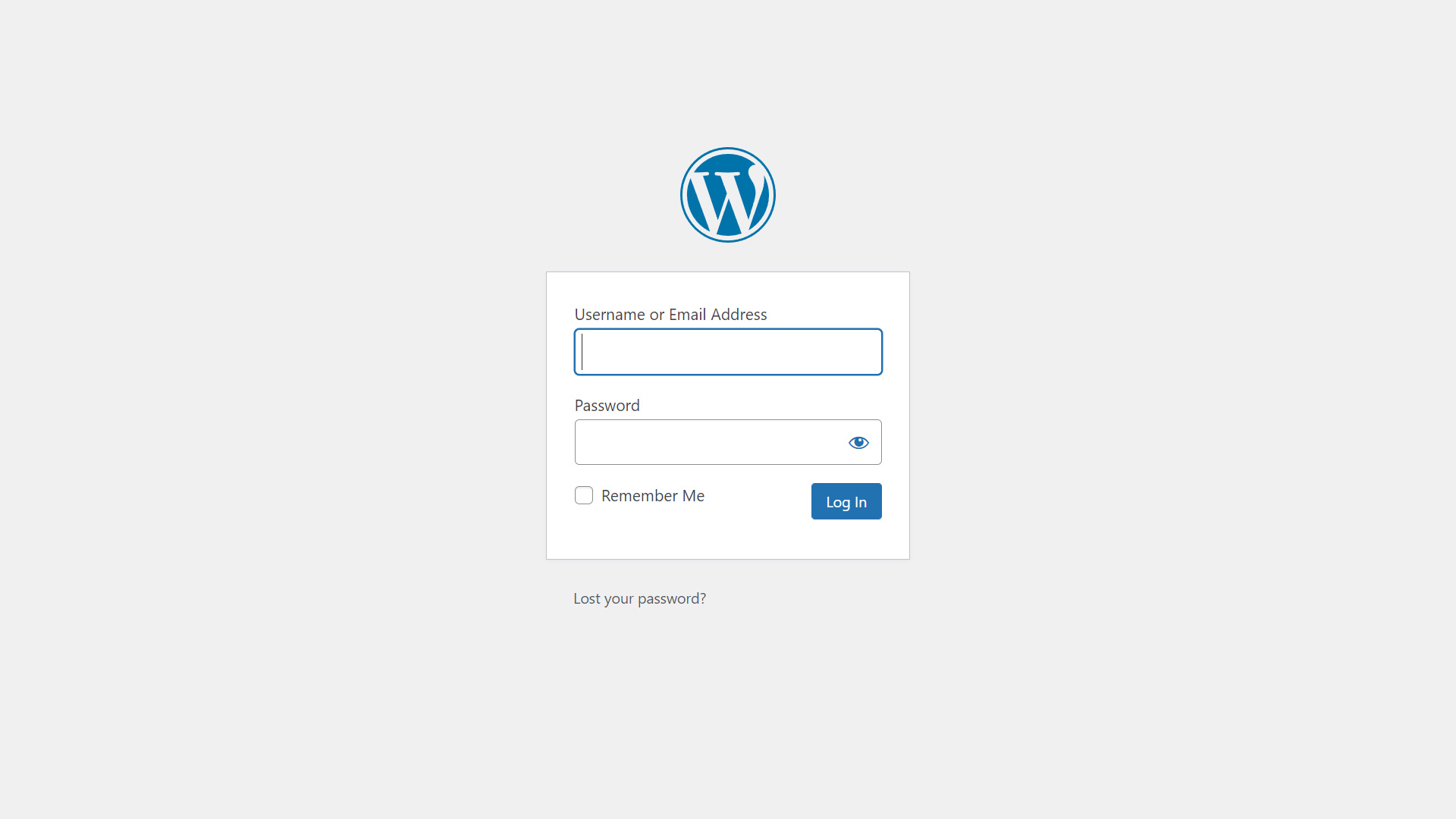
Step Three: Navigate to Updates
Next, on the left-hand side select Dashboard > Updates to bring up the update dashboard. Plugins, themes, and any core software that requires an update will be listed within this dashboard.

Step Four: Update Core
Before updating Core it is generally recommended to update any outstanding plugins and themes to ensure a smooth update process. A guide to this can be found here. Once those are updated, go ahead and select Update Now to begin the update process under the Core update. Once the update is complete, a redirection will occur to the about page of this version of WordPress confirming the update is complete.
Updating the Core Via File Manager/FTP
If core update issues have previously occurred, updating via FTP or the File Manager can be a workaround. This will be the same method that is automated above however will take away the probability of issues with the automated systems.
Step One: Pull a Site Backup
Again, pull a backup before trying to update the Core software as critical errors can be difficult to fix.

Step Two: Connect/Login to FTP/File Manager
Once the backup is complete, either login to the file manager via Cpanel or login via FTP.

Step Three: Navigate to the Root Directory
Once in the file manager navigate to the root directory or wherever your WordPress instance is installed, to upload the update file and extract.

Step Four: Download Updated Core File
Open a new tab and go to the WordPress Release Archive page. Download the latest version of the core software and then compress it into a .zip file.

Step Five: Upload Updated Core
Navigate back to the FTP/File Manager and Select Upload. Select the update’s .zip file and begin the upload process.
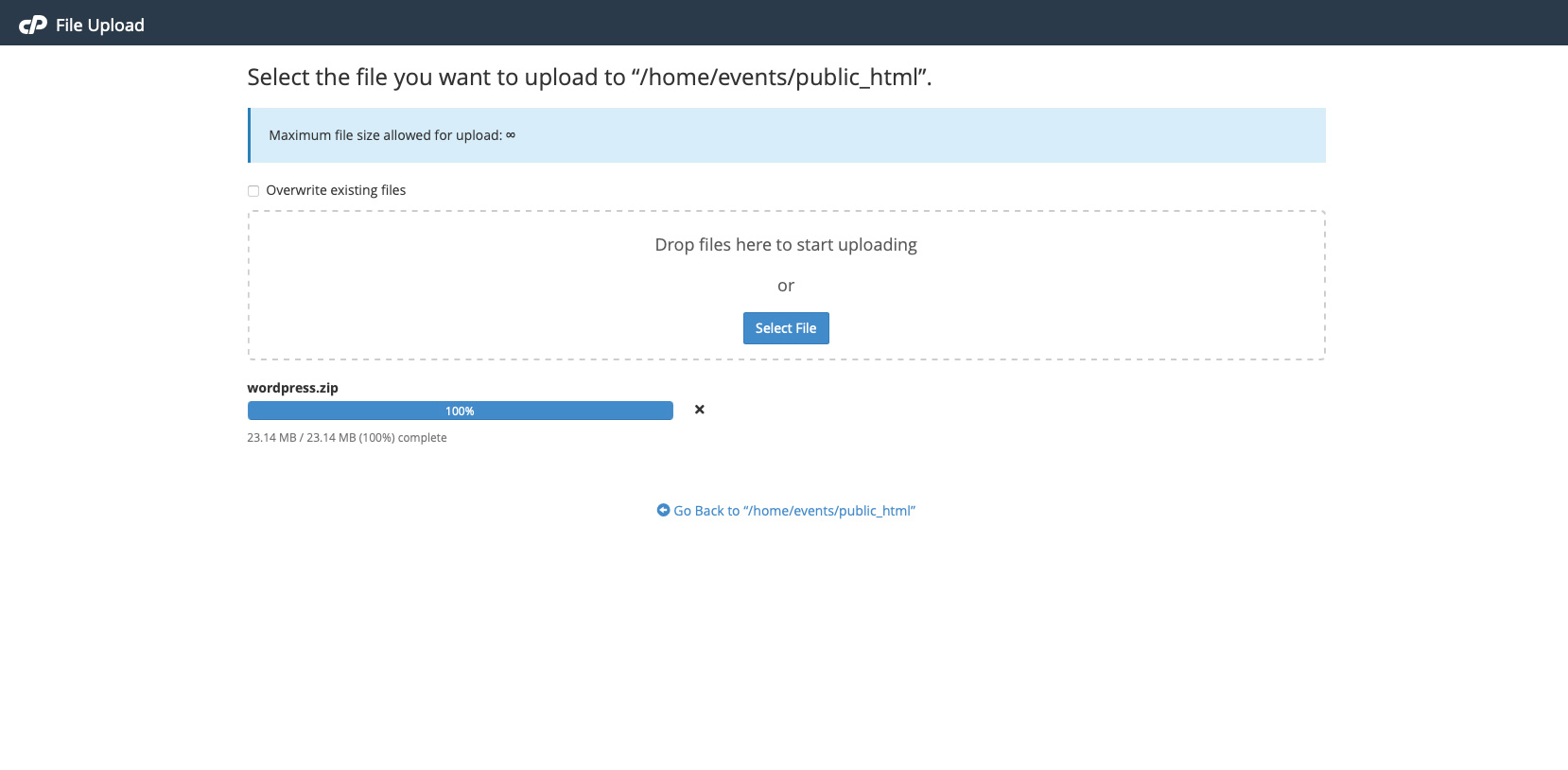
Step Six: Extract Core Files
Now select the .zip file and select Extract. Once the process starts the default updating screen will show and when the process is complete the screen will go away. A dialog box will appear saying “Target file already exists.” This is completely normal to the update process, simply select Overwrite and then select Apply. This will update the old files with the new system files. After this is done a screen on your WordPress admin dashboard may say a database update is required. Simply select the button to begin the update and everything should work out fine. If not, research will need to be done on what specific entries need to be edited within the database

Conclusion
Updating core software can sometimes create issues with a WordPress site. Always take a backup beforehand that way if issues occur they can be reverted. As a general rule, always update plugins first before themes and then core updates to cut down on the possibility of errors. If an error occurs grab the error log and then begin the process of implementing fixes/reverting to a backup. WordPress can certainly have its quirks so don’t be alarmed by a critical error, remember the most important thing is to stay calm and work through the problem. Panic helps no one and can often cause more harm than good. If an error does occur it is probably due to an incompatible plugin/theme of which we have an article here on how to diagnose and fix.