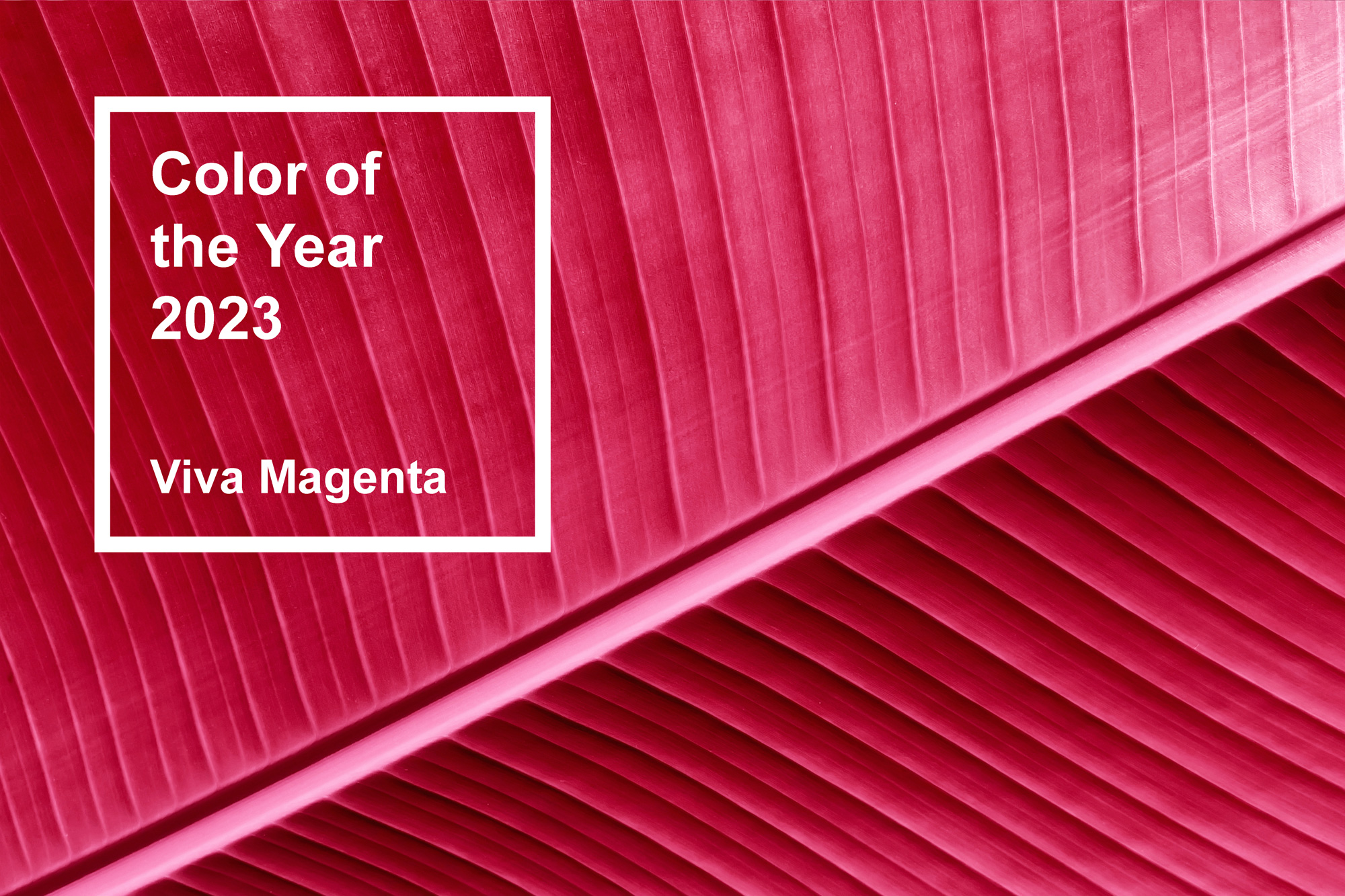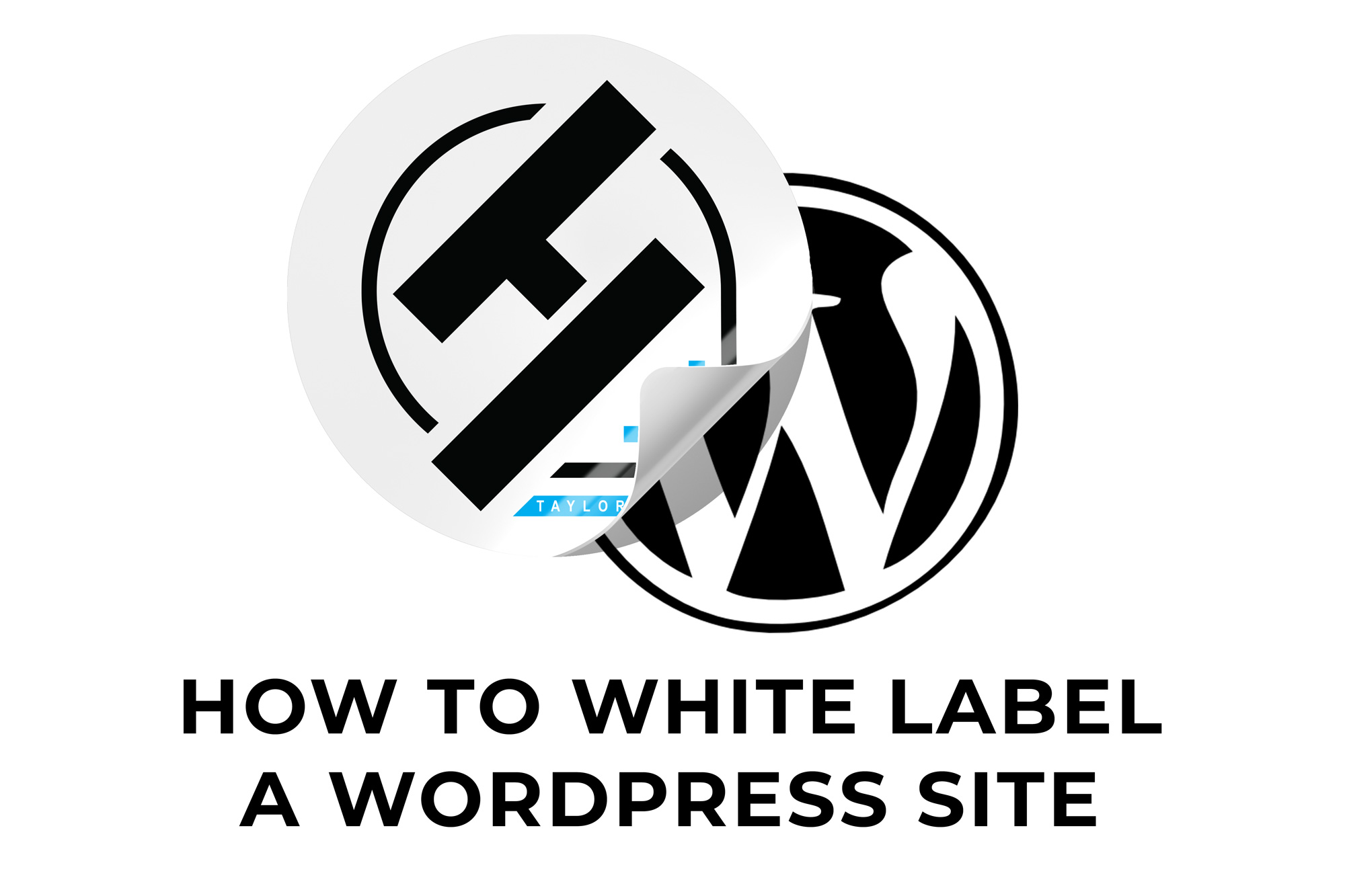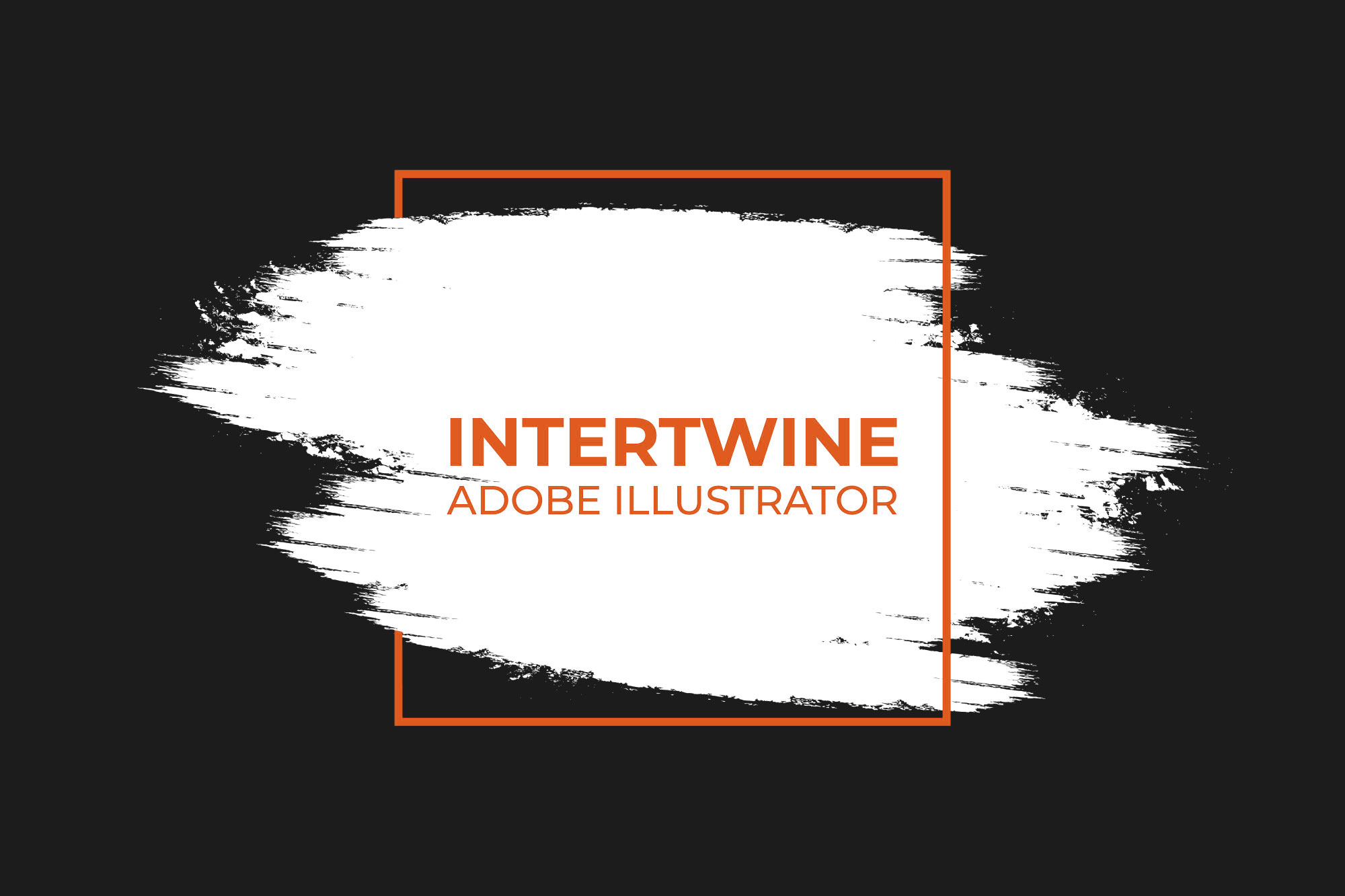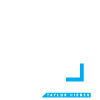How to Use Graphical and Signature Watermarks | Adobe Lightroom Tutorial
With the release of Adobe Lightroom 4.0 in October 2020 Adobe released a feature they titled Graphical Watermarks. This new tool allows for photographers to quickly export and share an image with a custom watermark.
Step One: Open the Image
Open the image within Lightroom desktop and click on the Share icon in the upper right hand corner of the program.

Step Two: Share Menu
This will open up the Share menu, from which select the option Custom Settings.
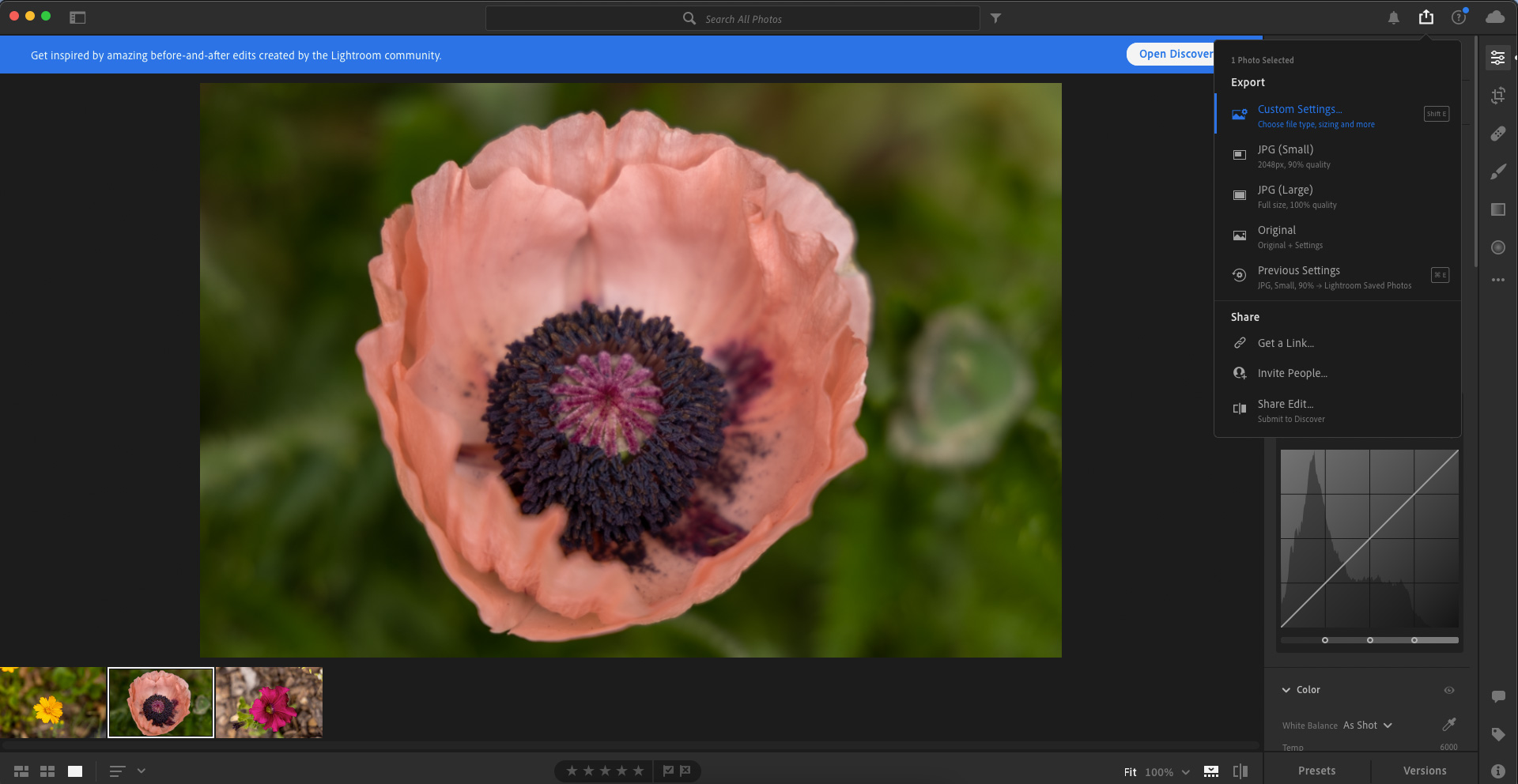
Step Three: Include Watermark
Navigating to the Export screen select the option labeled Include Watermark and then click the gear icon next to it to open up options.

Step Four: Graphic Watermark Settings
By default, the window will open up with the text watermark options. In order to upload a custom graphic or signature watermark select Graphic.

Step Five: Upload Watermark
This will open a new window with a folder icon, select the folder icon to upload either a JPG or PNG file. For transparent watermarks a PNG is required with transparency enabled. If you don’t know how to do that we will have an article on that soon. Once uploaded the watermark will use the default settings, however customization is a breeze.
Rotate
This customization option is self-explanatory and allows for users to rotate the uploaded watermark a full 360 degrees.
Anchor
The Anchor option configures on what point of the photo the watermark is placed. In total, there are 9 options for this from top left to bottom right of the image.
Size
Changing this slider will adjust the overall size of the graphic watermark.
Opacity
Opacity (or transparency) is controlled via this slider, 0 is fully transparent while 100 is not transparent at all.
Horizontal Offset and Vertical Offset
Adjusts the offset of the watermark depending on the previous Anchor selection.

Step Six: Export
Once customized, select Done and export the photo. All watermark settings should be synced across all mobile platforms of Adobe Lightroom.

Conclusion
Including graphical and signature watermarks within Adobe Lightroom is a feature that I personally really appreciate. No longer do I have to take images and manually place watermarks when instead I can do it all within the export panel. These time-saving optimizations are the little things which help Adobe Lightroom keep its lead over competitors within the space. Check out our other articles on the 4.0 update: Color Grading Panel (coming soon), Choose Best Photos (coming soon), and Auto Versions (coming soon).