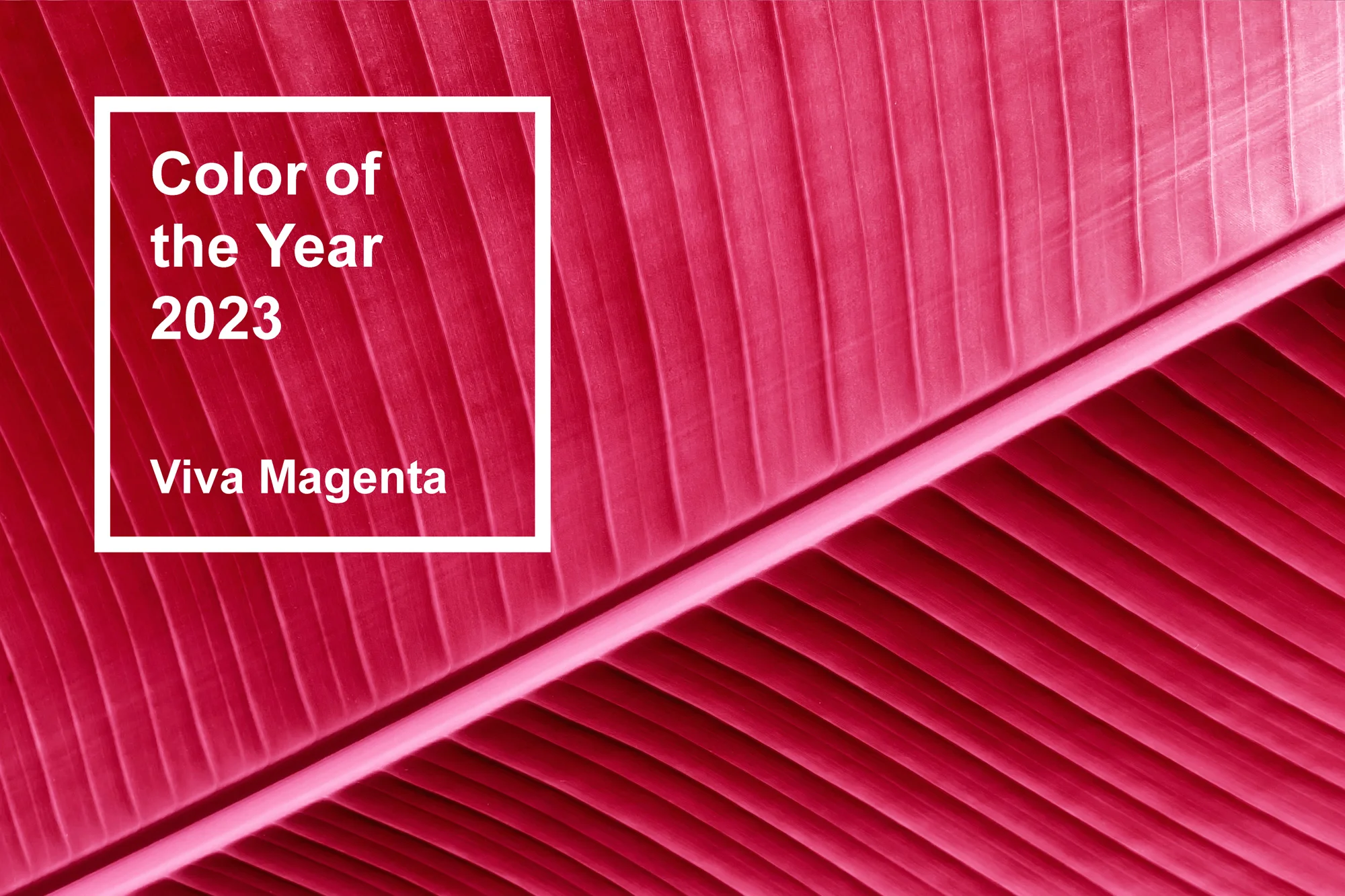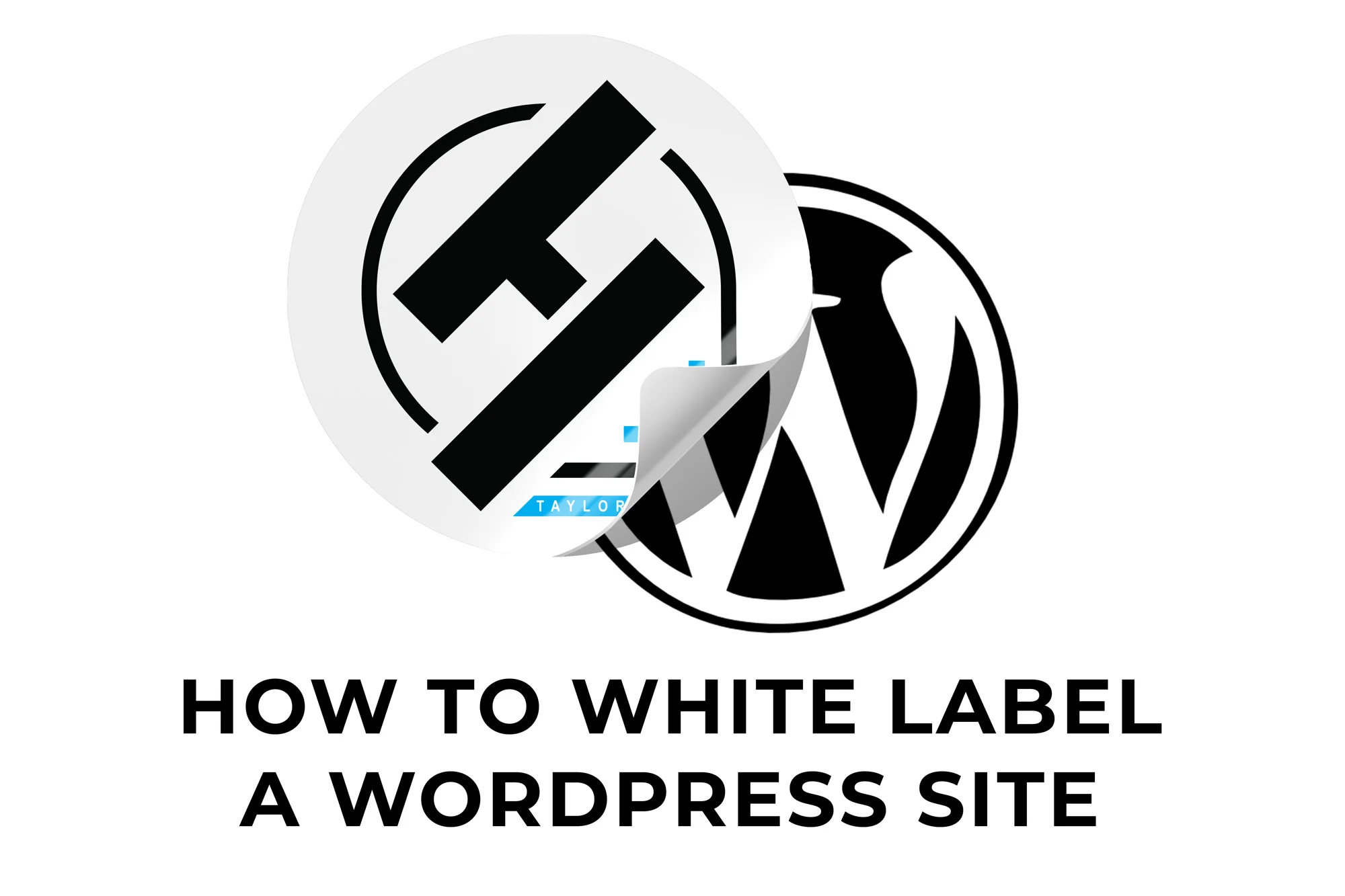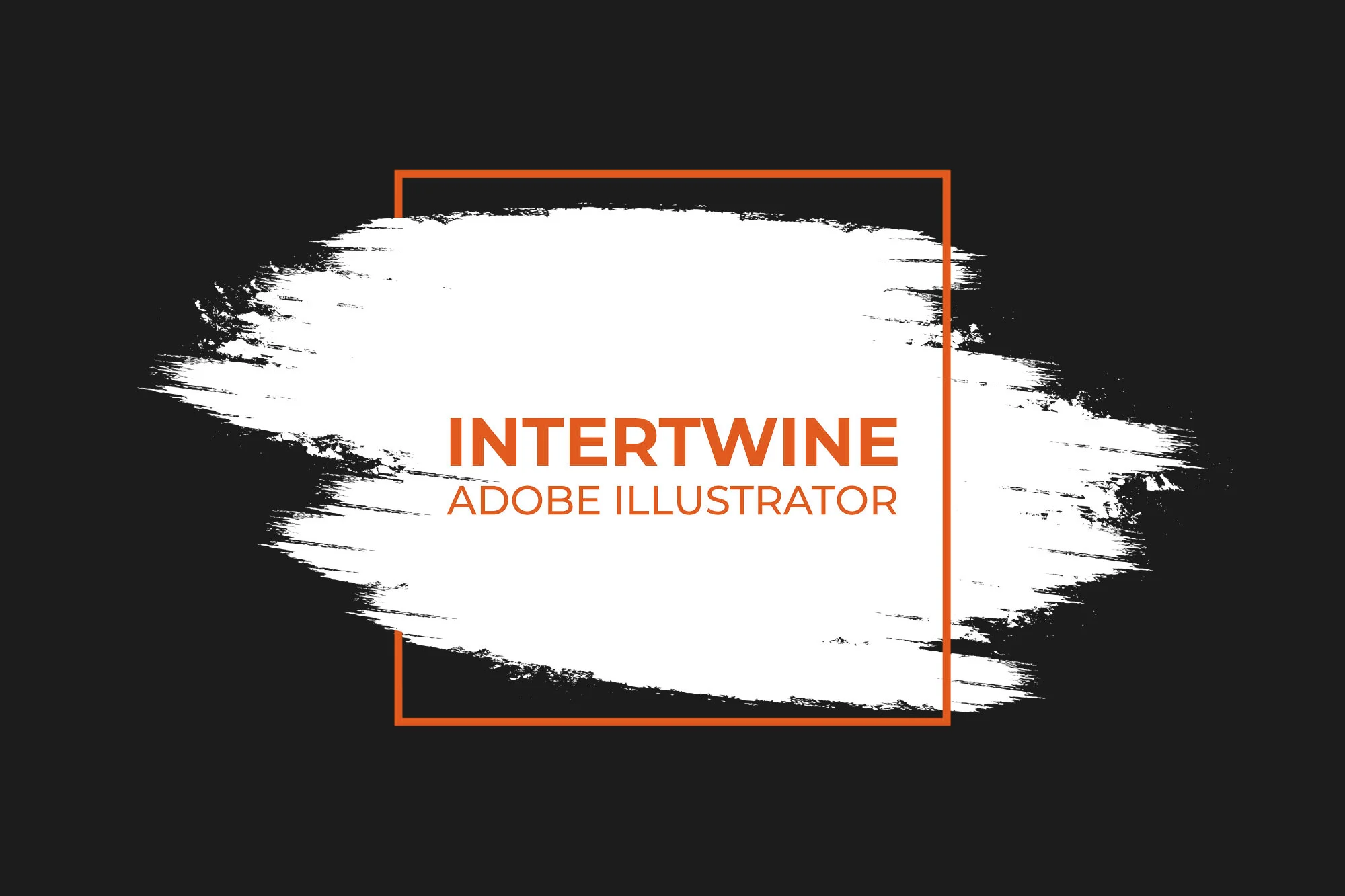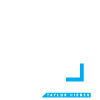How to Verify Google Search Console
Google Search Console is a Google backed property which compiles analytic data based on Google searches. The other tools provided within Search Console are also extremely helpful for things like removing URLs from Google, evaluating site issues, and keeping track of Core Web Vitals and indexing history. All the data is usable within Google Data Studio as well for reporting purposes. Search analytics can also be linked with Google Analytics and other Google properties to provide a more full picture as to what is happening on the website from a holistic point of view. Before any of these tools can be used though, users must verify Google Search Console.
Domain vs URL Property
There are two different kinds of properties allowed for tracking by Google. The first is a domain property which catalogs any and all traffic related to the domain up to and including subdomains. This option is preferred whenever possible however on certain CMS may not be a convenient option and requires direct domain access. This is always rectified by having DNS access but it still can take away from convenience. Second on the list of options is a URL prefix, which will catalog all search history for a given set of URLs matching the verified prefix. Selecting this option gives multiple verification options as opposed to the one of the Domain property.

Setting up a Domain Property in Google Search Console
Step One: Sign in to Google Search Console
First, an individual will have to login to Google Search Console no matter what property is being added.

Step Two: Add Property
Now, select the Add Property button which can be found by accessing the dropdown menu on the upper left hand side of the dashboard and navigating to the bottom of said menu. Upon selecting Add Property, a window will load asking for the user to specify the domain to track. Input the domain and select Continue to load up the next set of instructions. Google will run a check to see where the DNS is hosted and offer either a guided experience or present users with the TXT record that needs to be copied to the clipboard and used in the next step.

Step Three: Edit DNS Settings
Log into the domain provider, host, or whoever which contains DNS records. Access the DNS records for the selected domain and go to add a record. Select a TXT record and add the specified host info which could be either the domain or just the @ symbol. Next paste the record that was copied to the clipboard in the record column and select Save.

Step Four: Verify the Property
Once the TXT record has been added, select the Verify button and Google will run a check to make sure the required record has been put in place. DNS edits can take upwards of 72 hours so don’t be surprised if verification fails initially. If verification fails Google will show other TXT records that were found to let developers know whether the records are in the right place. Upon successful verification, a Domain property will populate and load up with the dashboard.

Setting up a URL Property in Google Search Console
Step One: Sign in to Google Search Console
As previously stated, an individual will have to login to Google Search Console no matter what property is being added.

Step Two: Add Property
Now, select the Add Property button which can be found by accessing the dropdown menu on the upper left hand side of the dashboard and navigating to the bottom of said menu. Upon selecting Add Property, a window will load asking for the user to specify the prefix to track. Remember, the only URLs that will be tracked will be the ones matching the selected prefix. Once the URL is inputted, select Continue to load the various verification methods.

Step Three: Choose a Verification Method
Using a URL property allows users to verify via the following methods:
- Uploading an HTML File: Simply download the file and then upload it to the specified URL. This is the method recommended by Google Search Console directly.
- Adding an HTML Tag: Another option is the addition of a meta tag to the <head> section of the homepage.
- Linking your domain name Provider (DNS Verification): This is the same method for verifying a Domain property which is recommended unless there’s a specific reason. Copy and then add the TXT record to the DNS of the URL.
- Using your Google Analytics tracking code: If using a analytics.js or gtag.js script for analytics with edit permission on the account and required code in the <head> section verification can take place based on the Google Account and corresponding tracking.
- Using Google Tag Manager: Add/use the container snippet and have publish permission for the container to verify based on the Google Account.
Each option will feature a dropdown that will include a brief description along with required code or file to implement.
This becomes more convenient if users do not have direct DNS access. Certain integrations like the one found in SquareSpace will often verify and create URL prefixes as they may not always have the required access.

Step Four: Verify the Property
Once the method has been selected and instructions followed, select the Verify button and Google will run a check to make sure the required verification has been put in place. Upon successful verification, a URL property will populate and load up with the dashboard. For DNS edits as well as other forms of verification can take upwards of 72 hours so don’t be surprised if verification fails initially.

Conclusion
After users verify Google Search Console, it will take a few days to begin compiling analytic data and is often one to two days behind. Data from prior to the addition of the property will not be available. An email will be sent to the owner and any others shared access discussing how Search Console can help with providing data. Core Web Vitals and other features are locked behind a certain quota of metrics to be displayed. What is frustrating is the extra hoops needed for analytics and this being a separated Google tracking software. To compile everything together Data Studio can be used to create reports which we cover here. Adding in a Google Analytics integration is also another thing that has been covered in an article here.