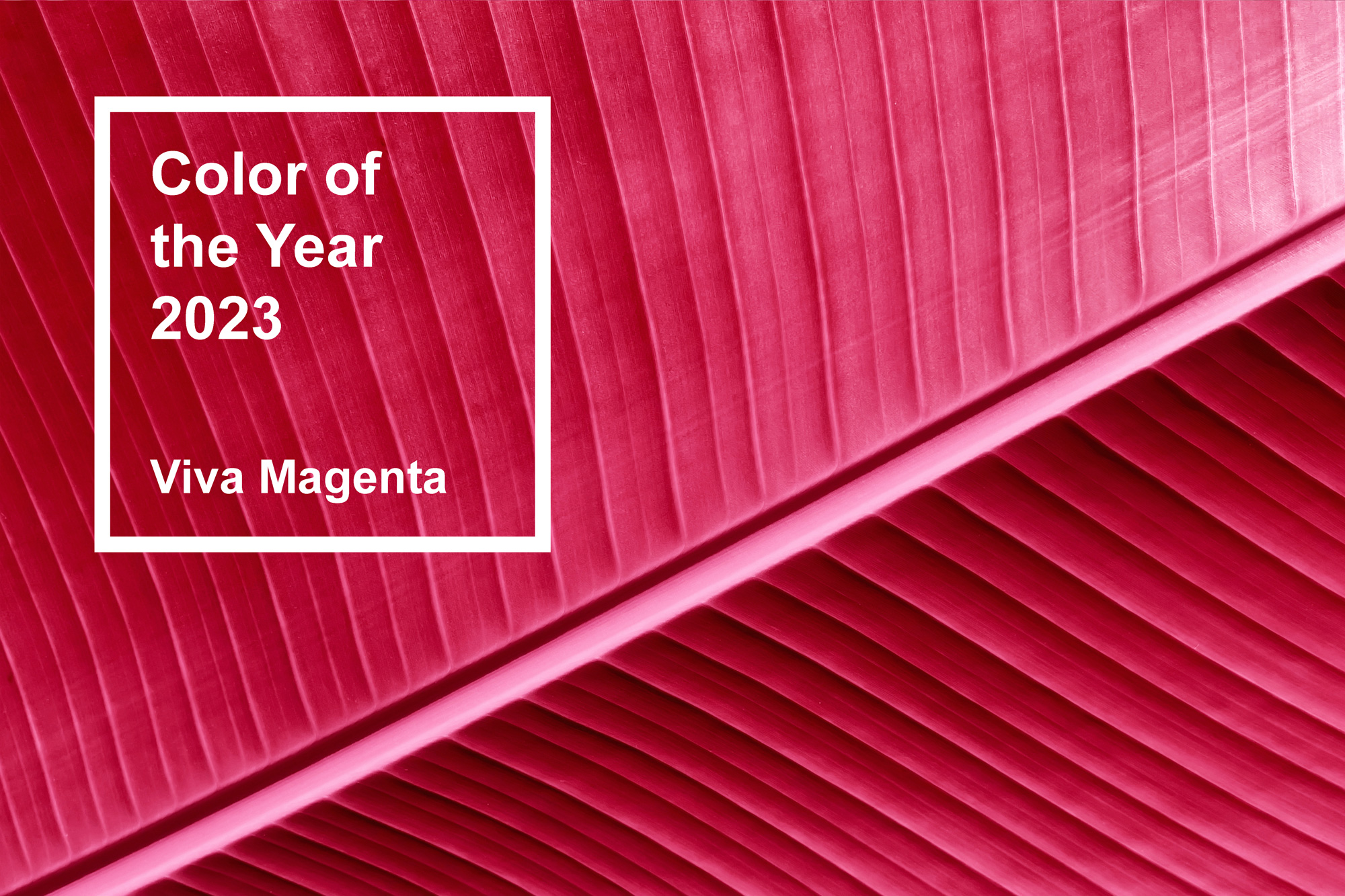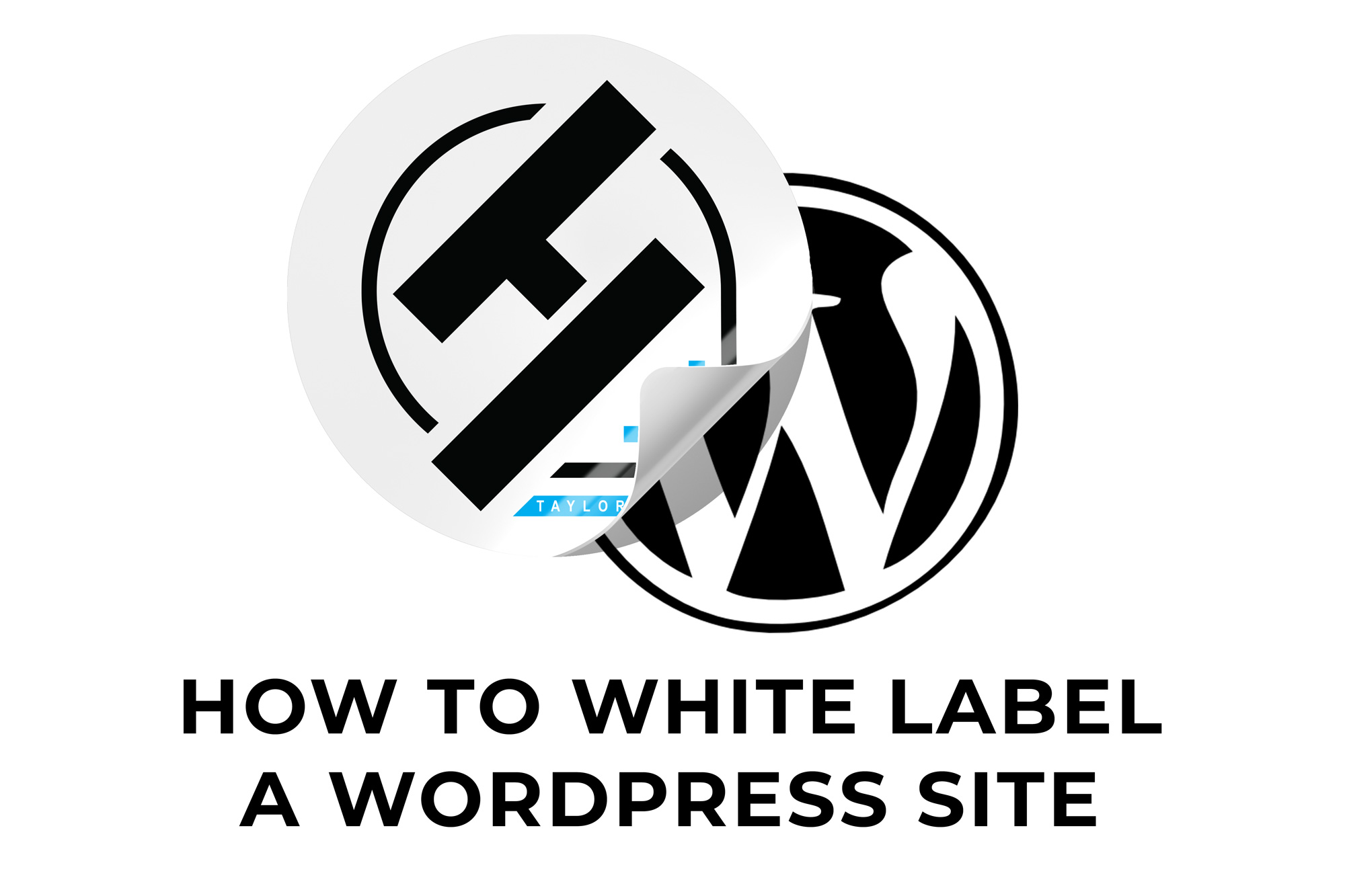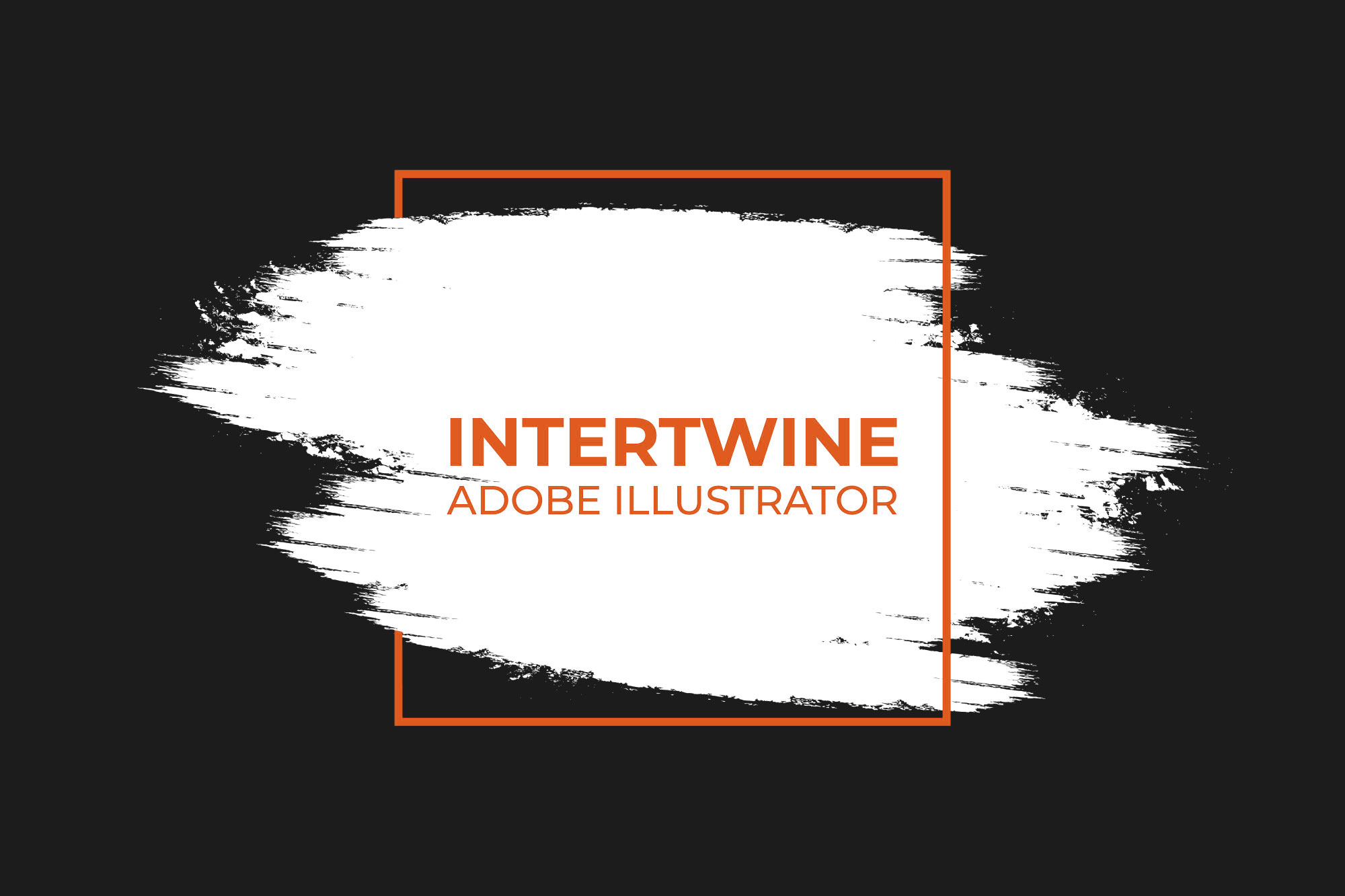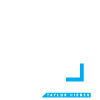Snap to Glyph | Adobe Illustrator Tutorial
With the release of Adobe Illustrator 24.3 at the end of August 2020 Adobe released a new feature titled Snap to Glyph. This feature “lets you snap your artwork components precisely with the text, without the need to create outlines or reference guides” as described directly by Adobe.
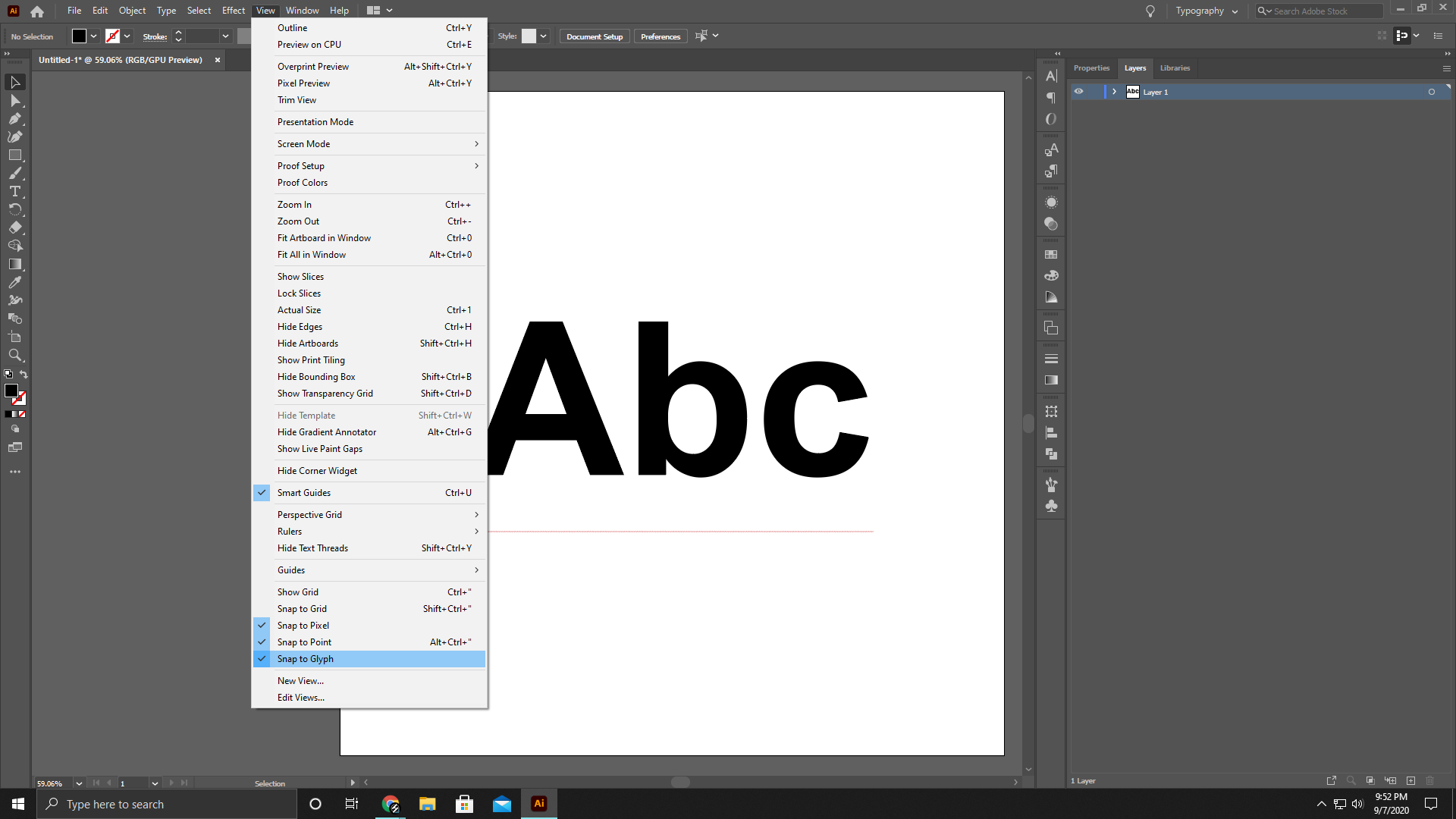
Feature Requirements
In order for this feature to work make sure Glyph Snapping (View > Snap to Glyph) and Smart Guides (View > Smart Guides) are enabled. Make sure Snap to Grid is not enabled and that Alignment Guides are enabled (Preference > Smart Guides > Alignment Guides). Also, make sure Snapping Tolerance is set to 0
Bounds
To view the bounds of the glyphs enable Show Snap to Glyph Options within the Character panel utilizing the hamburger menu for more options.
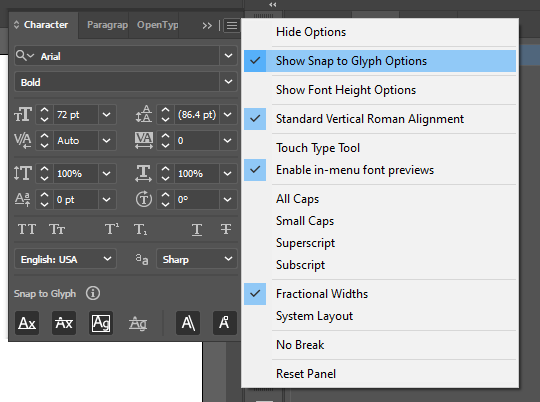
Glyph Guide Options
What options are available to snap to on glyphs?
- Upper Glyph Bound
- x-Height
- Baseline
- Lower Glyph Bound
- Left and Right Glyph Bounds
- Proximity Guides (Guides near other glyph guides)
- Angular Guides
- Anchor Points

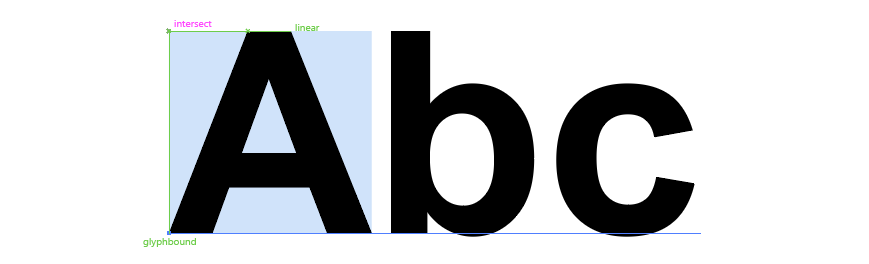
Snap to Individual Glyph
Snapping to an individual glyph within the text is possible and simple.
- Right click on the glyph and the option will be presented as “ Snap to Glyph
- After this glyph is selected then snapping lines will be shown.
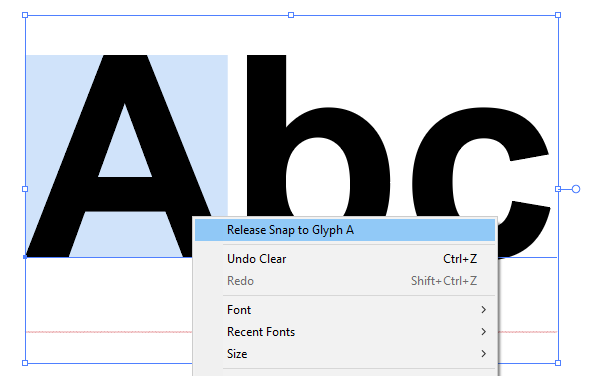
Release Selection
Releasing the selection of an individual glyph is simple and can be done a few ways.
- Right click the glyph and choose Release Snap to Glyph .
- Choose another glyph to snap to.
- Click the Release Glyph button in the control panel.
Snap to a Glyph’s Angle
Snapping to a Glyph’s Angle can be found under the option Snap to Glyph > Angular Guides. This lets the user snap to a position along the angle of a glyph while you draw, move, or rotate items.
Angular guides only appear under the following circumstances.
- A single glyph is selected for snapping
- The text frame is rotated at an angle

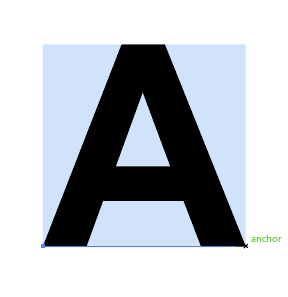
Snap to Anchor Points on Glyph
In order to draw and snap a shape to a glyph one must make sure that the Snap to Glyph > Anchor Points option is enabled. The Pen tool at the moment is the only tool to utilize this feature as well as when objects are moved within range of snapping to that glyph.
Conclusion
This feature along with a couple others offer more possibilities for designers and reduces frustration. I would assert that these features are a much needed update to Illustrator and help to keep Adobe at the forefront. I will almost always have this feature enabled personally when I work, and depending on the situation you should too. Check out our other articles on the 24.3 update: Vertical Text Alignment | Font Height Resizing Options | Align to Glyph Bounds | Selective Unlock.