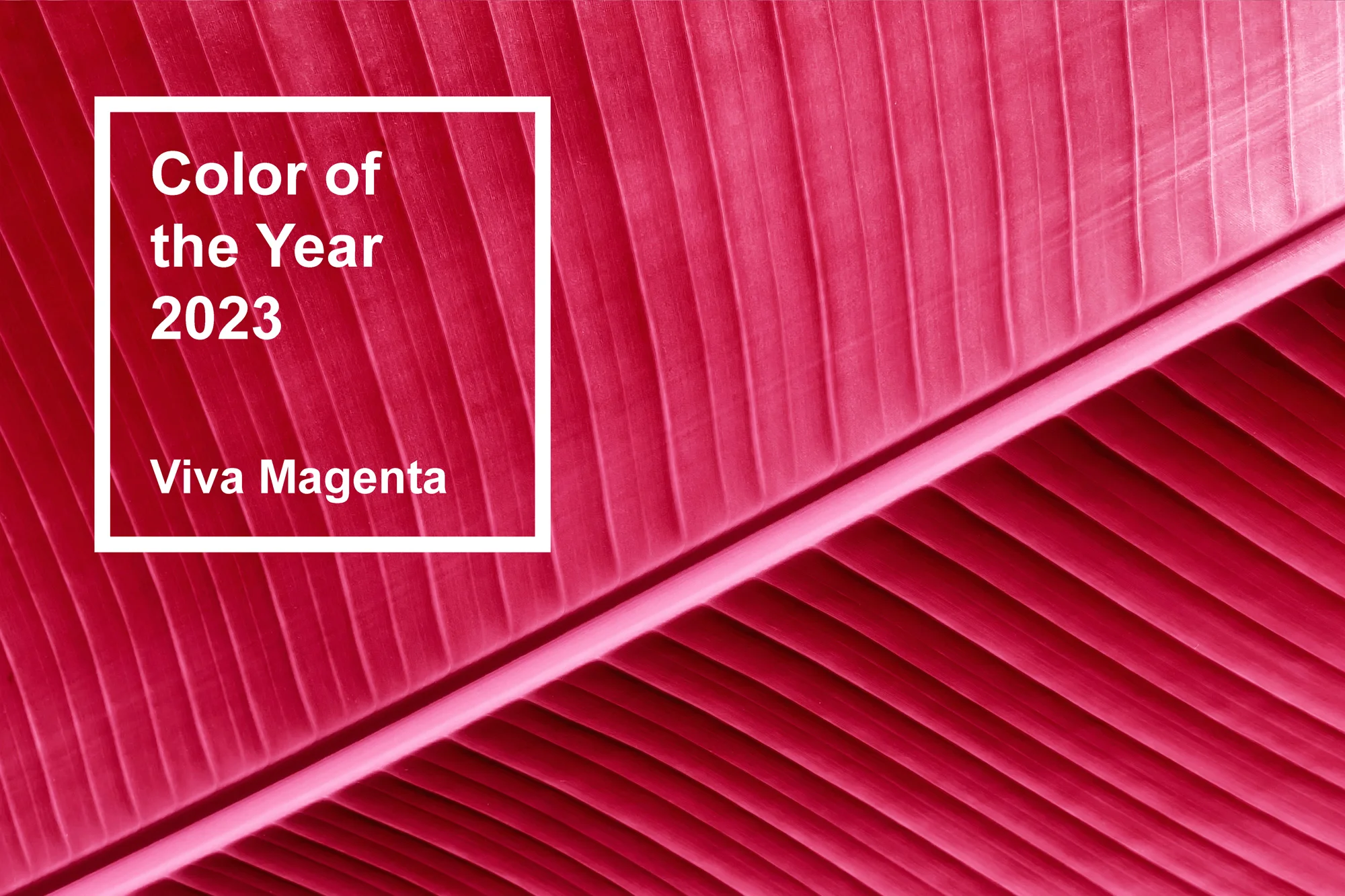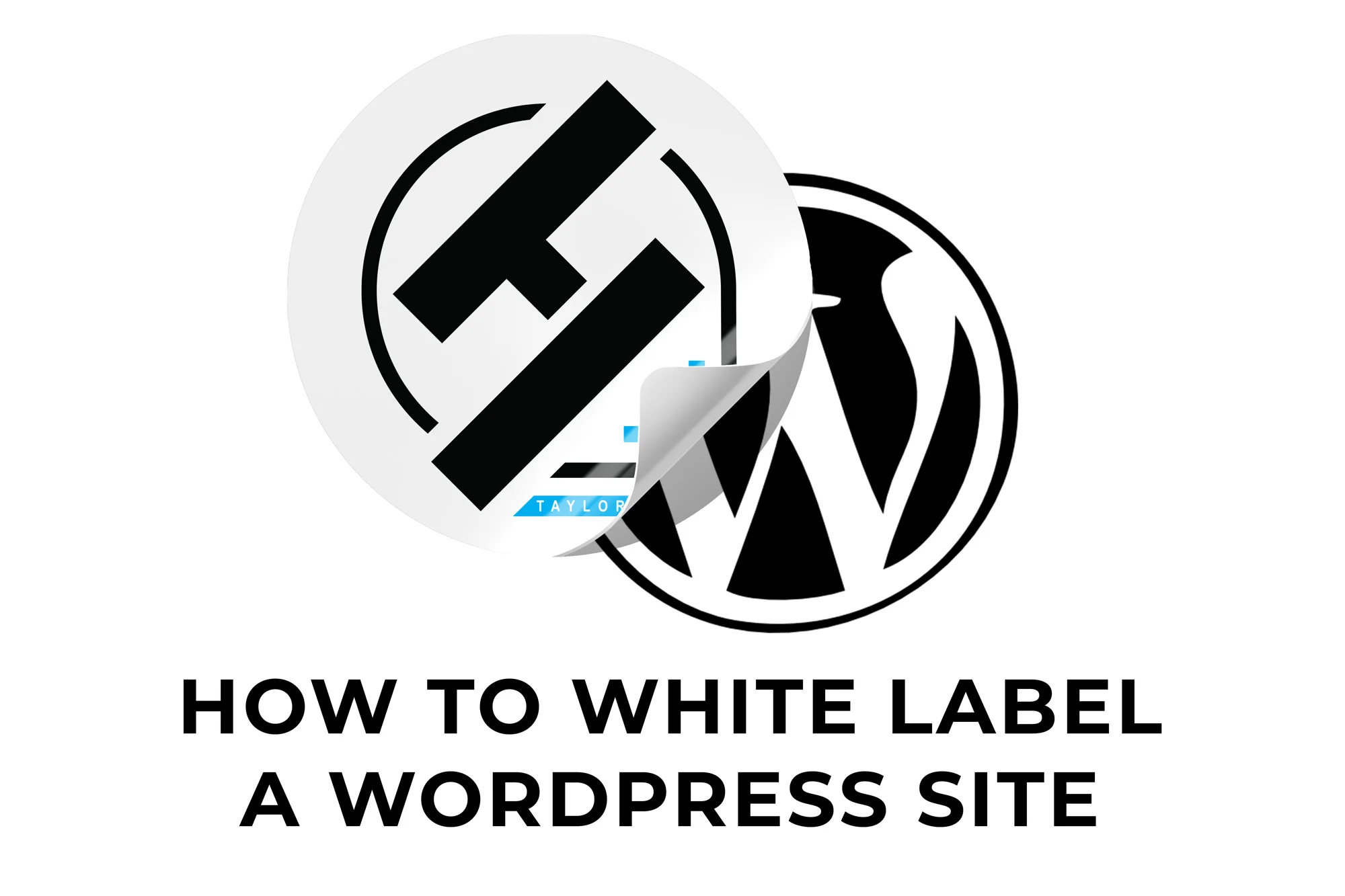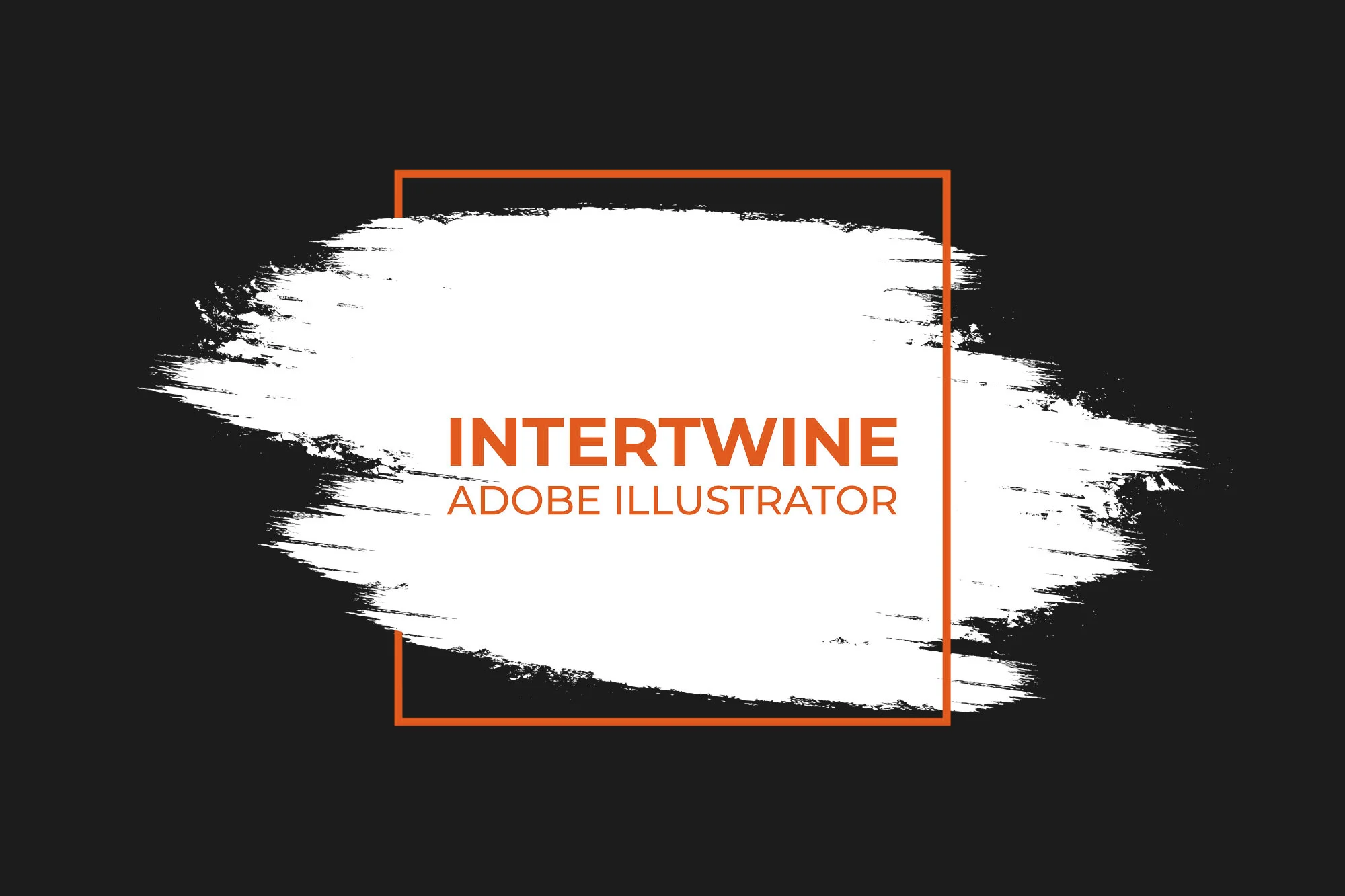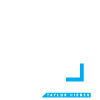How to Work Natively with Illustrator Documents in Adobe Photoshop
Adobe Photoshop recently put out an update (version 23.0) that allows for Illustrator documents to work natively with Photoshop through a simple copy and paste method. Most of the elements will retain all functionality and visuals as well as layer structure. Layer structure is important as this is one of the options for pasting into Photoshop, so a clean document is paramount to this working efficiently.
How to Work with Illustrator Documents in Adobe Photoshop
Working with Illustrator elements within Photoshop is a simple five step process.
Step One: Open Photoshop Document
Open the Photoshop document that you wish to add the Illustrator components into.

Step Two: Open Illustrator Document
Next, open the illustrator document that assets need to be lifted from. Select the objects and layers at this point.

Step Three: Copy Illustrator Layers
Copy the illustrator elements using either Edit > Copy or control/command + C to insert the elements into the clipboard.

Step Four: Paste Layers into Photoshop
Now, go into Photoshop and go ahead and select paste via Edit > Paste or control/command + V. This will open a window that will allow users to pick import options as a smart object, pixels, paths, or layers. For this instance, pick layers and select OK. Layers will now be imported from Illustrator into Photoshop and retain most of their editing abilities.

Step Five: Manipulate Layers
Once the layers have been imported edits can begin to take place. Some layers may differ in terms of position, so go ahead and fix those issues. Luckily groups should be separated into Photoshop groups within the layers panel so adjustments should be quick and relatively easy.

Limitations of Integration
Some Content in this Selection will be Rasterized
Most commonly users will encounter the following error. “Some content in this selection will be rasterized.” A cause of this could be due to the following:
- Shapes and paths with the following paths are not supported in Photoshop:
- Unsupported corner types like Chamfer and Inverted Round.
- Stroke Dashed Line that aligns dashes to corners and path ends, adjusting lengths to fit
- Stroke arrowheads and styles
- Gradients in Fill and Stroke
- Patterns in Fill and Stroke
- Fill visibility off
- Multi-stroke and Multi-Fill
- Stroke and Fill opacity
- Effects
- Text, Symbols, Charts, Mesh, Compound Shapes, and other Illustrator objects which aren’t vector shape or path
- Miter limit and non-zero winding fill rule for overlapping paths are not supported by Photoshop, so they are not copied to maintain functional fidelity.
When pasting into Photoshop, these objects will be rasterized as pixels to maintain the visual fidelity of the objects.
One or More Shapes will be Pasted as Non-Live Shapes
The next possible error message will say “One or more shapes will be pasted as non-live shapes.” Reasons for the error could be due to the polygon having over 100 sides, unequal angles or side widths, or also if the shape has a shear. The object will be pasted in as a non-live shape layer instead.

Objects will be Pasted Without Effects
Another error is known as “Illustrator placed objects will be pasted without effects.” This error occurs due to a linked file having some form of effect on the file. The file will be pasted into Photoshop without the effect.

Linked File does not Exist. These Objects won’t be Pasted
Typically if a linked file cannot be found, Photoshop will give the error message, “The selection contains one or more Illustrator-placed objects whose linked file does not exist. These objects won’t be pasted.” Linked objects with the issues listed are not pasted into Adobe Photoshop.
Can’t Paste the Illustrator Placed Object with the Linked File
Also, if a user tries to paste in an object with a linked file that is either unsupported or lacking access they will be greeted with the following message. “Can’t paste the Illustrator-placed object with the linked file. You can continue to paste without it.” The linked object will not be pasted into Photoshop.

Copied Content from Illustrator has a Different Color Mode
The error message for this item is “copied content from an Illustrator document has a different color mode. We’ll convert it to match your Photoshop document, but colors might change.” For instance let’s say the document in Photoshop is RGB but the Illustrator content was created in CMYK, upon pasting the colors will be converted to RGB via Photoshop’s conversion algorithm. A color mismatch may occur as CMYK is more limited than RGB and this can be unavoidable.

288 Point Stroke Width Limit
Lastly, this error message specifies that Photoshop “can only paste up to 288 point stroke width.” If an object has a stroke width greater than 288 points the shape or path will be pasted with a stroke width of 288 points.

Conclusion
Adobe Photoshop and Illustrator integration is always welcome much like After Effects and Premiere Pro. Sometimes it becomes necessary to make edits based on certain parts of a piece of vector art and being able to import layers as well as shape layers, paths, etc. is exactly what Photoshop users have been looking for in terms of integration. Check out our other articles on the 23.0 update of Adobe Photoshop: Landscape Mixer, Color Transfer, and Harmonization Neural Filters, as well as Sharing Documents for Comment, Redesigned Subject Select, and Object Selection Tool.